Multi-site view
Setting up a new multi-site view
If you process the pays for multiple companies, we can set up a multi-site view for you. This will enable you to have one set of login credentials to access all companies.
Please email our Customer Support team helpdesk@smartly.co.nz to set one up for you with the company names you would like added and the access you require, e.g. Full access, read only, etc.
Note: If you are not the main contact for the Smartly site, we will email them to request permission for you to have access to their company.
Once it has been set up and you have set up your password with the link we sent, you will be able to log in straight away.
If you prefer a PDF guide of your multi-site view, please click here.
Adding a company to your multi-site view
To add a company to your multi-site view, click on the + Add a company button after you've logged in.

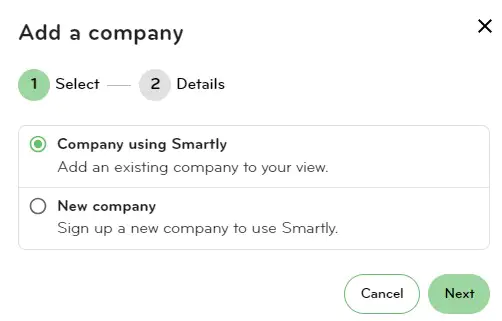
If it is an existing company that currently uses Smartly, once you have entered the relevant information, a request will be sent to our Partner Success team to action. Once they have done their checks and added the company to your multi-site view, you will see a banner message noting that the new company has been added.
If you’re adding a company that is new to Smartly, you will be taken to our sign up page where you can fill out the required information to sign the new company up to Smartly.
Using your multi-site view
When you log into your multi-site view, you will see a line for each pay group of each company. Click on the Login arrow and it will take you into that company’s Smartly site. Once you have finished with that company, click on the Log out icon in the top right-hand corner and it will take you back to your list of companies.
The default view of your site will show any urgent pays that need to be done at the top, but you can order the columns based on:
- Company
- Status
- Next DC Date
- Next PPE Date, or
- Last DC Date
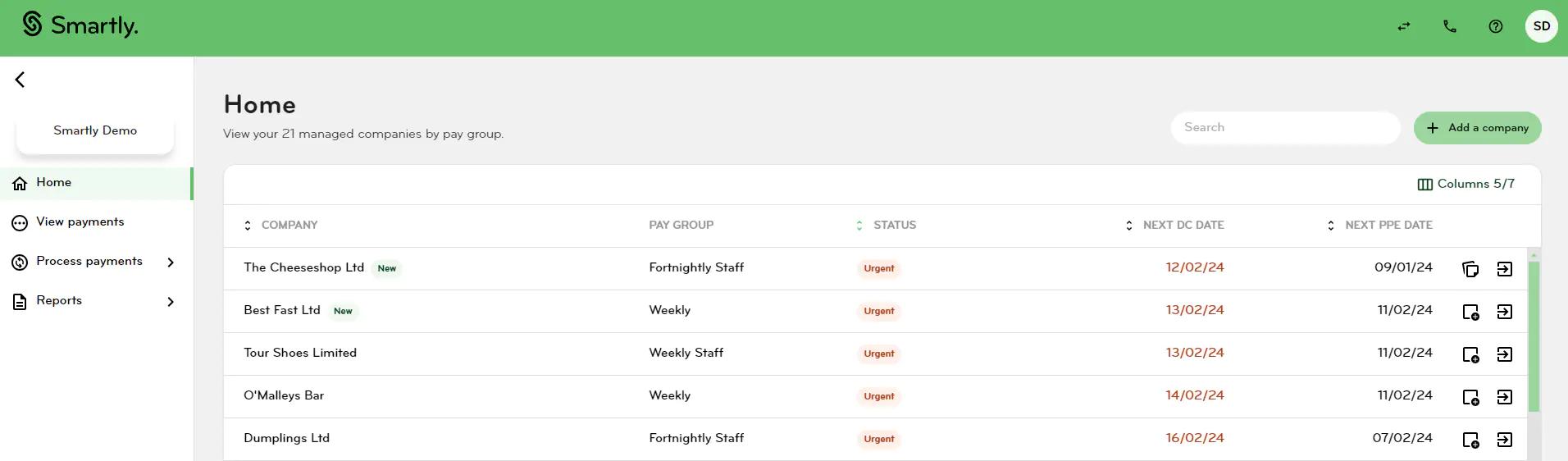
Customising your dashboard
If you want to customise the information that shows in your dashboard, you can click on Columns and tick or untick the checkboxes. The counter will indicate how many of the available columns you are viewing. Once you have customised your table, this would be the view you see everytime you log into your site.
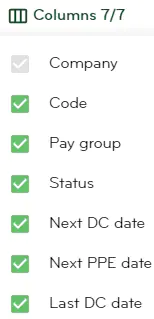
Pay group notes and Company notes
To add a note for a pay group or company simply click the Add note icon and then enter a note under Pay group notes or Company notes.
Pay group notes will be applied to the pay group you have chosen while Company notes will be applied to all pay groups under that company.
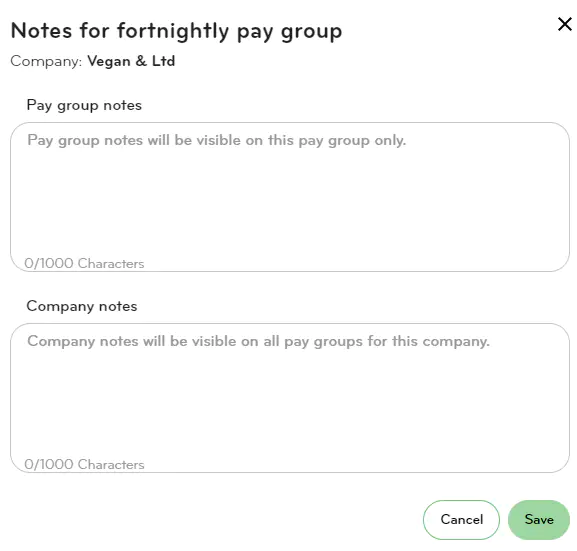
Generating reports
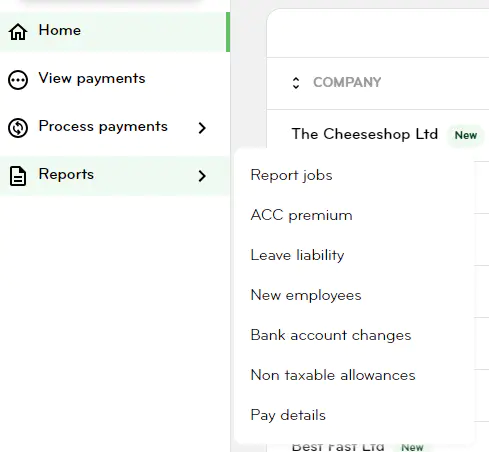
To generate reports, simply hover over the Reports tab and choose the report you need. Depending on the number of companies loaded in your multi-site view, some reports may take a few minutes to be generated.
Report jobs - This is the main reports window. You can generate the required report and then check back here to see if the report is ready to be downloaded.
ACC Premium - this report contains ACC information for all the companies loaded in the multi-site view for the year you have entered. It arrives in CSV format. This report may take a few minutes to load. It will appear in the main Reports window and an email will be sent to the payroll email address to confirm when the report is available.
Leave Liability – a consolidated report of the liability for all companies. This report may take a few minutes to load. It will appear in the main Reports window and an email will be sent to the payroll email address to confirm when the report is available.
New Employees – a list of all employees entered in any of the companies between a specified date range. This report is instantly available.
Bank account changes – A list of all bank account alterations made on any of the companies between a specified date range. This report includes any new bank accounts. If a bank account has been changed, the report will show the old bank account and the new bank account details. This report is instantly available.
Non Taxable Allowances – A list of all non-taxable allowances set up on any of the companies between a specified date range. This report is instantly available.
Pay details - A CSV file with high level pay details which can be used to be imported into an accounting software, eg. Xero. This report will appear in the main reports window and an email will be sent to the payroll email address to confirm when the report is available.
Splitting the payroll tasks
Sometimes book-keeping companies and accountants split the payrolls for their clients into two stages:
- One payroll administrator for setting up the pays and processing, and
- Another person (possibly a Director of the company) for authorising the pays which allows the pays to be sent to the bank.
This is a secure way of checking that the pays are legitimate before the bank file is sent to the bank. If this has not been set up, and you do wish to split the payroll tasks into two stages please email our Customer Support team (helpdesk@smartly.co.nz) for assistance.
Once the setup is complete, the Payroll Admin will have their own login to the multi-site view which allows them to access each company to set up and process the pays. After the pays have been processed the Authoriser will receive an automatic email from the multi-site view, prompting them to log in and complete the authorisation.
Authorising the pays
There are two ways to authorise the pays.
To authorise each pay individually, follow the steps below:
1. Click the Login arrow next to each company’s name.
2. Click Run a pay.
3. Follow the usual pay run steps to process and authorise the pay.
To authorise all the pays at the same time:
1. Select either the Process payments or Authorise payments button. (You will have one or the other).
2. A list of companies will appear – these are the companies that have been processed and are waiting for authorisation.
3. Tick the Process or Authorise checkbox to select the pays to be authorised.
4. Enter the Direct Credit Date and your password.
5. Click the Process or Authorise button.
Note: In the multi-site view, if there has been an error with the authorisation a red cross will appear at the right-hand side of the authorised pays. You may view all problems with the Audit Logs (click the Search button at the bottom of the window for any problems with today’s pays).
Editing your profile
1. To edit your profile, you can click on your initials located at the top right corner of your screen, and then click Edit profile.
2. Make the required changes and click 'Save'.
Changing or resetting your password
Changing passwords
To change your password, you can click on your initials located at the top right corner of your screen, and then click 'Change password'.
Follow the prompts to change your password.
Resetting password
1. To reset your password, you can click on 'Forgot password' from the login page.
2. Enter your username and then send an access code to either your email or mobile.
3. Enter the access code and follow the steps to reset your password.
