New employees
To do list before a new employee starts
Everyone who is employed needs a written employment agreement.
By law, an employment agreement must be completed, and it's a great foundation for an employment relationship. You can use the Ministry of Business, Innovation and Employment's Employment Agreement Builder to help guide you through the steps to create a proper agreement.
Complete all the pre-start paperwork
By the time the new employee is ready to start work, they must have given an employment agreement. Include a timeframe for them to confirm their acceptance. This can be done in a letter formally offering them the job and send it with the employment agreement. There are different requirements if the workplace has a collective agreement.
Employment agreements(external link) — Employment New Zealand
The employer must also have:
- received back a signed employment agreement;
- checked they’re entitled to work in New Zealand, eg with the VisaView tool; and
- registered as an employer with Inland Revenue, if it’s your first time employing someone.
VisaView: Check if someone can work in NZ(external link) — Immigration New Zealand
How to register as an employer(external link) — Inland Revenue
The employer should also:
- let other staff know they’re starting;
- set aside some time to introduce them;
- prepare an induction process, covering all the things they need to know; and
- schedule any training they’ll need, e.g. how to assess risk at work.
You can view this information here.
How to enter a new employee
To set up a new employee, follow the steps below:
1. Go to People.
2. Click on Add Employee.
Employee Wizard - Step 1 of 2
Fill in all the required information.
Note: Anything with * is a mandatory field, and the page will not save if it is left blank.
Mandatory fields include:
- First name
- Surname
- Address
- Employee code (The system will default to the initials of the employee's first and last name)
- Regional anniversary day
- Employee start date
- KiwiSaver - whether the employee is opting in or not.
- Bank account number
- IRD number
- Tax code
- Position title
Other required information include:
- Email address
- Tenure
- Employment contract group (Salaried or Waged)
If your employee has Child Support payments, please tick this on under Tax Information, and enter the payment start date and amount.
Once you have filled out all the required information, click Save & go to next step.
Employee Wizard - Step 2 of 2
1. Under Hours and Rates, enter how many Hours per Day and Days per Week your employee would work if they have standard hours. If they do not have standard hours, change the setting to No Standard Hours.
2. Enter their hourly or annual rate.
3. Select the payment method for the relevant leave entitlements. If you are unsure of which settings to use, please click the information icon next to the leave type. You can also refer to our help article or the Employment NZ website for more information.
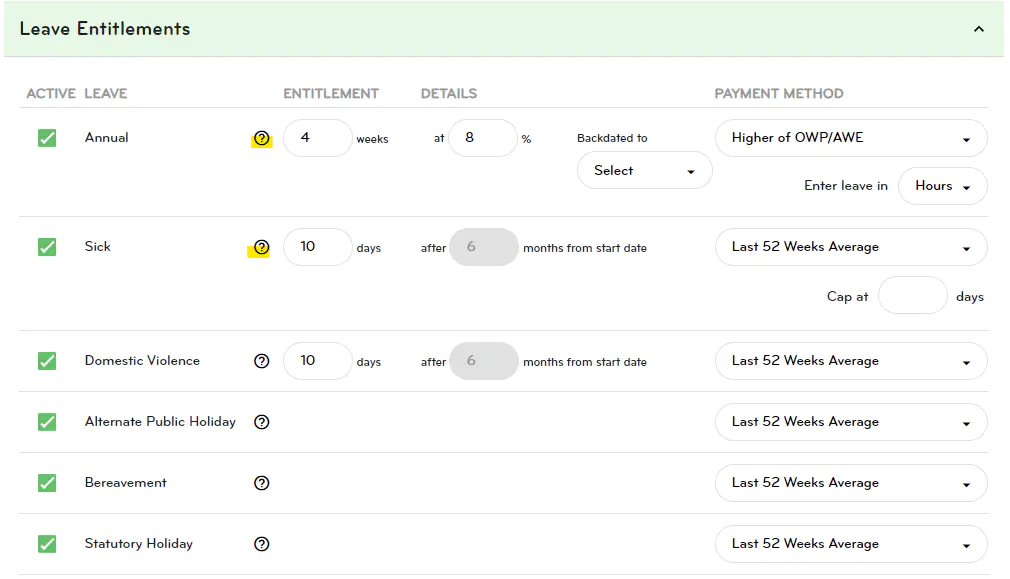
4. Under Allowances, tick on any allowance that applies. You can also enter the Quantity and Rate if these are the same every pay run.
5. Under Deductions, tick on any deduction that applies.
6. Click Save.
How to set up a casual employee
To set up a casual employee that has 8% holiday pay as you go, follow the steps below:
1. Go to People.
2. Click on Add Employee.
3. Follow the Employee Wizard, filling in all the information.
Note: In Step 2 under Leave Entitlements, select Percentage as the Payment Method for Annual leave. This will ensure the employee does not accumulate any holiday pay and will instead be paid the 8% with every pay.

If the contract with the casual employee states that the 8% holiday pay is included in their hourly rate, you will need to calculate this separately, using the formula: X divided by 1.08 = hourly rate.
Example: If the causal employee's contract states that their rate is $25 per hour, including the 8% holiday pay:
1. Divide 1.08 from $25 = $23.15.
2. Enter $23.15 as the employee's hourly rate under Payments.
3. Make sure the annual leave entitlement is set to Percentage.
4. Click Save.
Note: The hourly rate (exclusive of the 8% holiday pay) must be the same as, or above, the minimum hourly rate.
How to set up a KiwiSaver salary sacrifice for new employees
If you have a new employee and their contract states the KiwiSaver employer contribution is included in their salary/rate, you will need to reduce the employee's total salary/rate by the amount of the KiwiSaver employer contribution and then tax this contribution under the ESCT rules. This is the only option available in Smartly.
IRD states the tax on this contribution can be deducted in two ways:
- You deduct ESCT from each employer contribution.
- Your employer contribution is included in your employee's gross salary or wage. Tax is deducted under the PAYE rules.
Note: Our system does not have the ability for the employer contributions to be taxed as salary and wages under the PAYE rules. This is because the arrangement is by agreement, not mandatory, and we have not had cause to offer this functionality because we have the ability to tax the superannuation employer contributions through the normal ESCT rules.
The amount sacrificed reduces the taxable income which determines the rate of PAYE paid, and the employee contributions. The employee contribution does not need to be on the pre-sacrificed level. Holiday rates are also calculated on the reduced amount. This is correct because rates are based on gross earnings as defined in the Holidays Act which specifically excludes any payment of any employer contribution to a superannuation scheme for the benefit of the employee (S14 (c) (iii)).
How to calculate the employee's salary/rate to enter in Smartly
Example 1. Employee's total salary is $60,000 and the KiwiSaver employer contribution of 3% needs to be deducted from this.
$60,000 / 1.03 = $58,252.43
Example 2. Employee's total hourly rate is $26 and the KiwiSaver employer contribution of 4% needs to be deducted from this.
$26 / 1.04 = $25
The employee's salary/rate includes the KiwiSaver employer contribution and the 8% holiday pay
If their contract states both the KiwiSaver employer contribution and the 8% holiday pay is included in their salary/hourly rate, you will need to calculate these separately. If you take 11% off the total salary/rate, you will not end up with the correct figure.
Example 1. Employee's total salary is $60,000 and the KiwiSaver employer contribution of 3% and the 8% holiday pay needs to be deducted from this.
$60,000 / 1.03 = $58,252.43
$58,252.43 / 1.08 = $53,937.44
Example 2. Employee's total hourly rate is $26 and the KiwiSaver employer contribution of 4% and the 8% holiday pay needs to be deducted from this.
$26 / 1.04 = $25
$25 / 1.08 = $23.15
I can't delete a new employee even though they haven't been paid
When you set up a new employee, you can delete them from the Employee Page if they haven't been paid. Click on the rubbish bin at the end of their name to delete.
If you get an error saying 'The employee could not be deleted at this stage, please try again or contact support', this is likely due to the employee being set up with the app. It creates history in the system and the employee cannot be deleted when this happens, they must be terminated instead.
Please call our Customer Support team on 0800 10 10 38 if you require any assistance.
