Create new admin logins
Giving admin access to an existing employee
To give admin access to an existing employee:
1. Go to Settings, Employee permissions, find the relevant employee and click Admin access.
Please note you will only see the Admin access button if you are the master user.
2. Choose the access level you would like the employee to have. If you are not sure about the access entails, hover over the little information icon for more information.
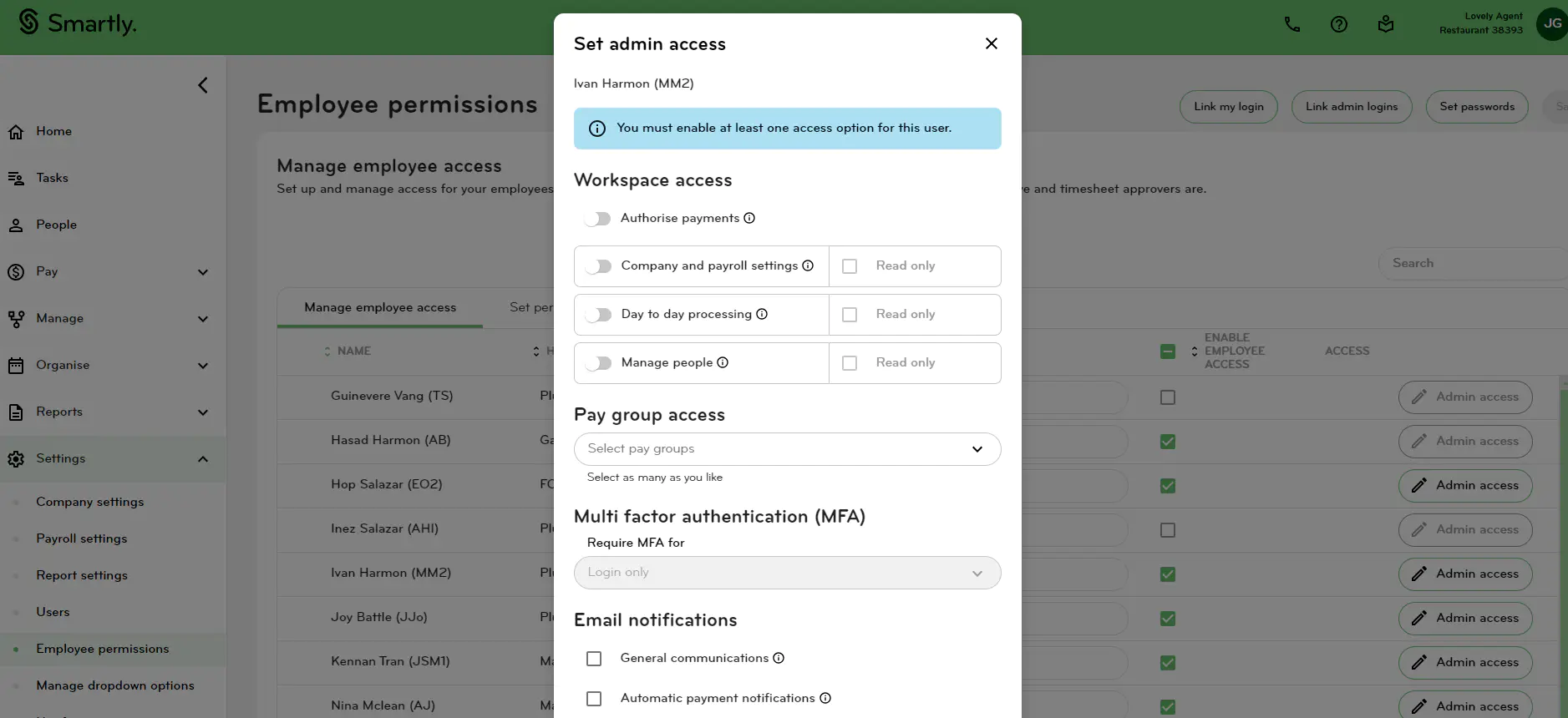
3. After you have entered all the required information, enter your password to authorise the change and click Save. You will then see the Admin tag next to the select employee’s name.
If your company requires two users to authorise a user change, you will see the Pending tag next to the select employee's name. Follow the instructions in the 'Two users to authorise a user change' section to complete this process.
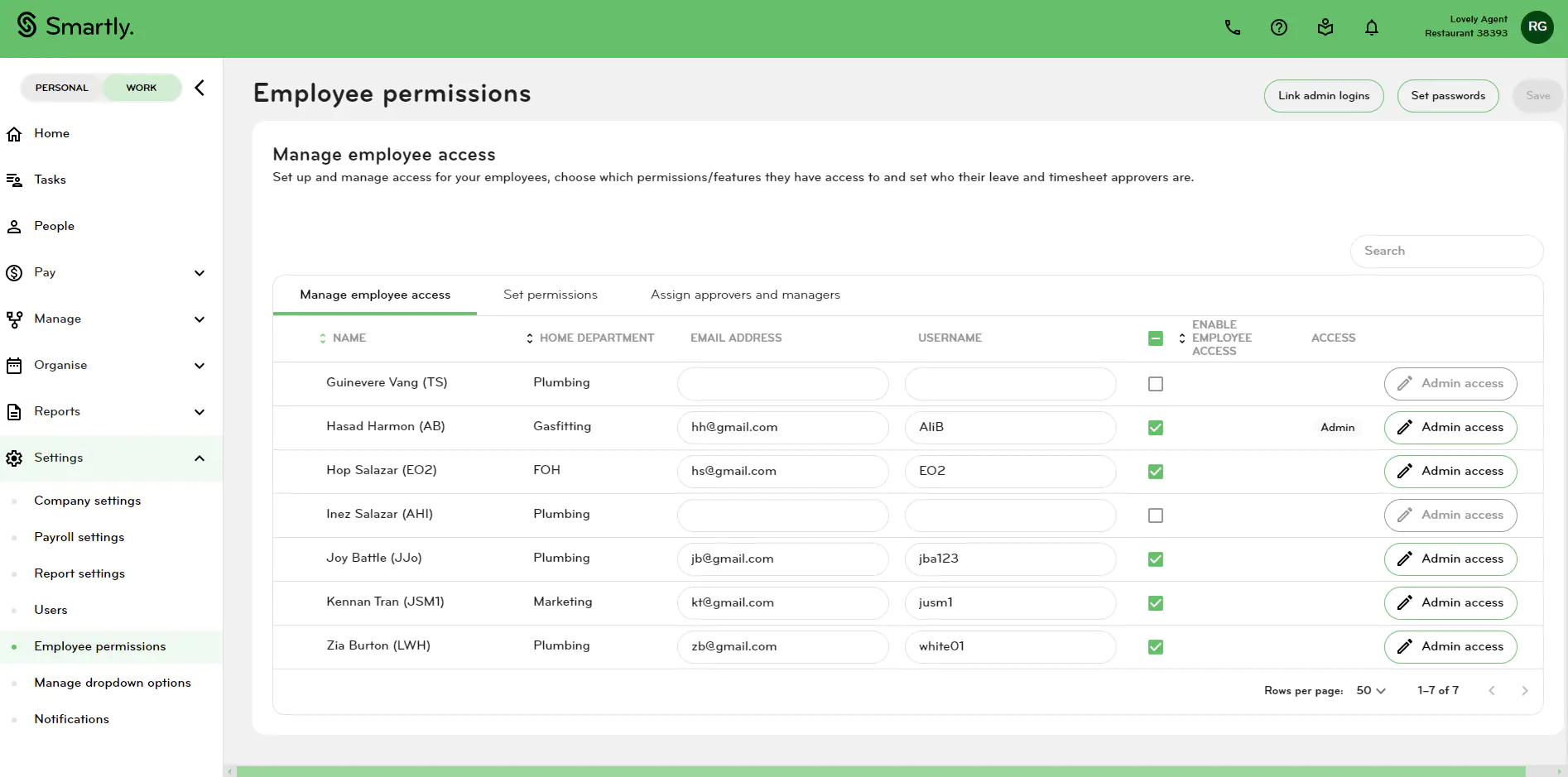
Giving admin access to a non-employee user
If the person who you want to create an admin login for is not an employee of the company, simply go to:
1. Settings, Users and Add.
We have not changed how a user is created on the Users screen. It’s the same process, you’ll simply see an additional pop up asking if this admin access is for an existing employee.
2. Click ‘Non-employee’.
3. Add in the required fields such as the username, the person’s name, their email address and assign them a password. The user can reset their password once they have logged in. You would also need to select their user roles, and which pay groups they have access to.
4. Enter your password at the bottom under 'Authorise user change'.
If your company requires two users to authorise a user change, you will see the Pending tag next to the select employee's name. Follow the instructions in the 'Two users to authorise a user change' section to complete this process.
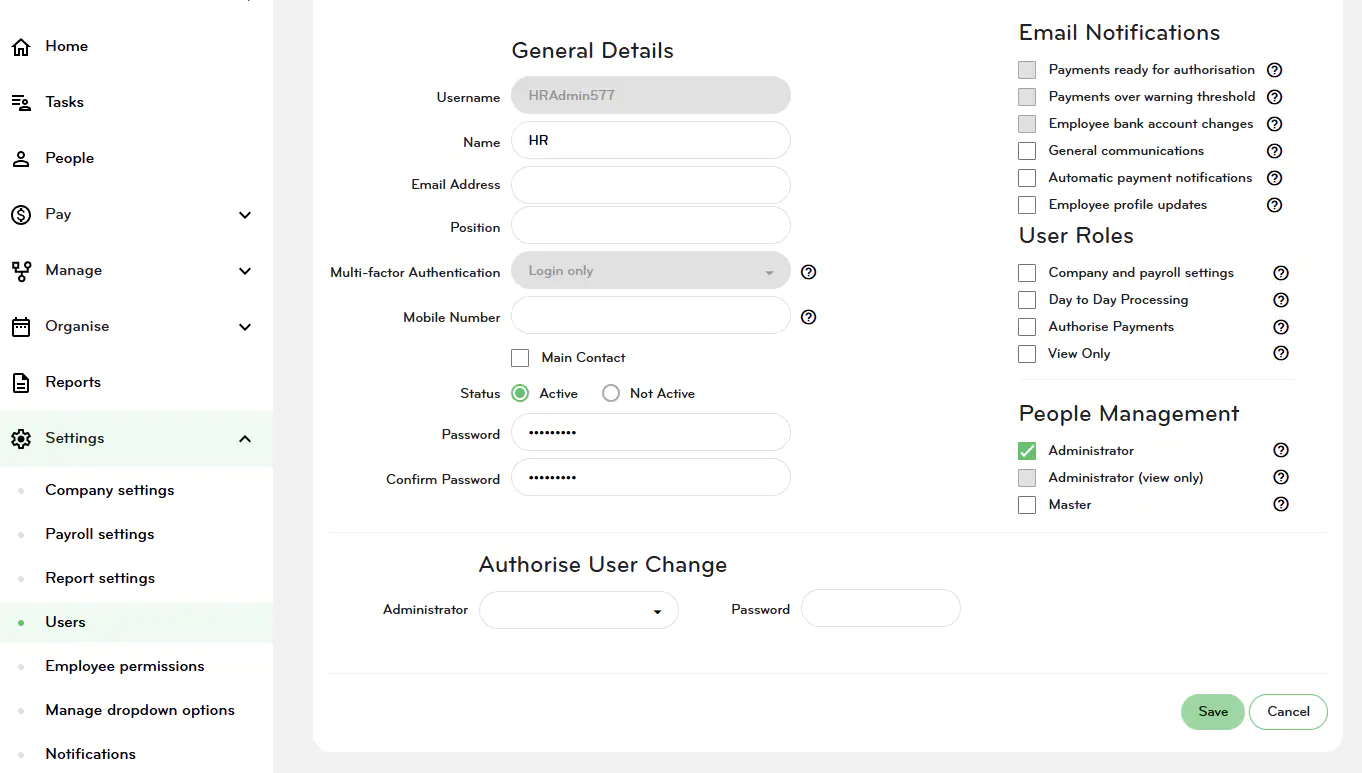
Two users to authorise a user change
If your company requires two users to authorise a user change:
Giving admin access to an existing employee
1. Master User A follows the steps in the above section.
2. A 'Pending' tag will show next to the newly created admin user under the Employee permissions screen.
3. Master User A needs to inform Master User B to authorise this change.
4. Master User B logs into the site and clicks on Settings, Employee permissions.
5. Click on the Admin access button next to the relevant employee, Master User B then enters their password at the bottom of the page and click Save.
Removing admin access from an existing employee
1. If the authorisation to give admin access to the employee hasn't been completed, the second master user can click on Settings, Employee permissions, Admin access. They would then click Undo changes, enter their password and click Save.
2. If the authorisation to give admin access to the employee has been completed, a master user can click on Settings, Employee permissions, Admin access. They would then click Remove access, enter their password and click Save.
3. The master user would then need to inform the second master user to follow Step 2 and complete their authorisation.
Giving and removing admin access from a non-existing employee
1. Master User A makes the relevant changes in the Users screen under Settings, enter their password and Save.
2. Master User A informs Master User B to do the authorisation.
3. Master User B clicks on Settings, Users, enters their password at the bottom and click Save.
