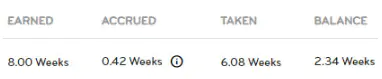Annual leave
How to enter annual leave taken
1. Go to Pay > Run a pay, and then double click the employee's name. The pay details screen for that employee will open.
2. Click Add leave item.
3. Under leave type, click the drop down arrow and select Annual leave.
4. Click in the Date from box. Select the first day of leave from the calendar and select the last day of leave for the Date to box. In the Hours box, the normal or average hours worked will automatically appear but you can change it if need be.
5. Click Ok.
Note:
- If the employee only had one day off, the date in both boxes will be the same.
- The leave balance displayed adjusts each time you add leave.
- The Rate will be automatically calculated by the system. Do not change the rate without calling our Customer Support team on 0800 10 10 38.
6. Click Save.
Optional: Click on Add another leave item at the bottom of the pop up window to add another entry for the same employee.
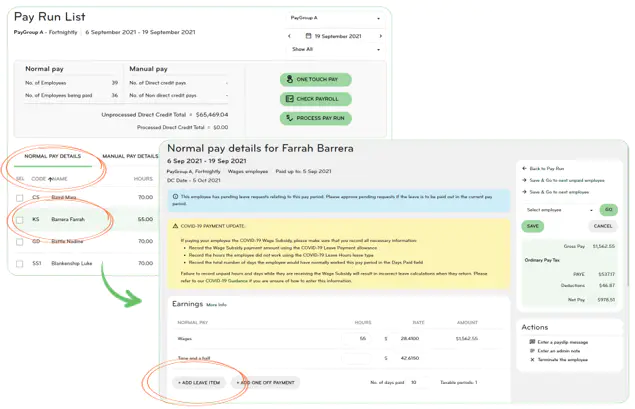
How to enter annual leave on the Smartly app
1. Log into the Smartly app.
2. Tap + Apply for leave.
3. Under Leave Type, choose Annual leave.
4. Enter the dates under Choose Date(s). If it is one day of annual leave, the start and end date should be the same.
5. Choose your unit (Hours, Days, or Weeks) and duration. Eg. If you work an 8 hour day and you want half a day off as annual leave, you would enter it either as 4 hours or 0.5 days.
6. Write a comment if applicable.
7. Tap Submit.
How to amend an annual leave request
If the annual leave request is Pending or Approved:
1. Log into your Smartly site.
2. Click on Organise > Leave > Leave requests.
3. Locate the employee and then click the edit pencil next to the employee's name.
4. Edit the details as appropriate and Save, or click Decline if the employee has decided not to take the leave.
If the leave is partially processed:
You would only be able to change details for leave that has not been paid out. E.g. If an employee has applied for two weeks of annual leave and one week has already been paid out. You would only be able to edit the second week using the steps above.
If the leave has been paid out in error:
If the employee has been paid for having time off but they were working, please contact our Customer Support team on 0800 10 10 38.
Annual leave FAQs
I have already run the pay but didn't enter my employee's annual leave taken. What do I do?
If you have paid the employee ordinary hours instead of annual leave, you can add the leave entry to the next pay and reduce the ordinary hours by the amount of the leave hours. The system will let you enter the correct dates even if it is in the past.
If you didn't pay them any hours for that day, you can do a manual pay to enter the leave taken and process it when you are ready.
Alternatively, you can email the Helpdesk helpdesk@smartly.co.nz and they can make a correction in the payroll for you.
How is my employee's termination pay calculated?
You can see the employees' termination breakdown in the Leave Balances screen by clicking on the blue i.
How is my employee's leave rate calculated?
To see the leave rate explanation, click on the ? in the Add leave item screen (under Run a pay) once you have added your leave item.
What is the difference between Earned and Accrued leave?
Accrued annual leave - This is the leave employees accumulate up until they get their full four-week entitlement. The Holidays Act 2003 states that employees only become entitled to their four weeks of annual leave every 12 months, so accrued leave is a useful tool to show you how your employees are progressing towards their full four-week entitlement.
Earned annual leave (Entitled leave) - Once an employee reaches their employment anniversary, they will receive their full four-week entitlement.
Why does my employee accrue leave while they are on leave?
According to Holidays Act Section 16, "After the end of each completed 12 months of continuous employment, an employee is entitled to not less than 4 weeks’ paid annual holidays." 12 months of continuous employment includes periods when employees are:
- on paid leave
- on parental leave
- on volunteers leave within the meaning of the Volunteers Employment Protection Act 1973
- receiving ACC payments
- on unpaid sick leave or unpaid bereavement leave or unpaid family violence leave
- on unpaid leave for any other reason for a period of no more than 1 week
For more information, please see Holidays Act Section 16.
Annual leave cash up
Employment NZ states that "Employees can ask their employer to pay out in cash, up to one week of their four weeks’ minimum entitlement to annual holidays per year for each entitlement year. They can do this all at once, or can make multiple requests to cash-up until the entire one week is cashed up."
This means your employee:
- Can cash up up to one week of Earned leave.
- Has completed 12 months of employment, and has Earned leave balance.
- If your employee gets more than 4 weeks of annual leave, they can cash up more than one week. Eg. If your employee earns 5 weeks of annual leave, they can cash up 2 weeks of earned leave if they choose to.
As an employer, you:
- Must consider a cash up request within a reasonable time.
- May say no.
- Must inform the employee in writing.
- Don’t have to give a reason for your decision.
1. Click on Pay, Run a pay.
2. Double click on the employee.
3. Click on Add leave item.
4. Click on the Select a leave drop down. If the employee has Earned leave, the option Annual Leave Cash Up will be available.
5. The date range will automatically populate the current date for an annual leave cash up. Enter the amount of hours the employee would like to cash up.
Note: It will also tell you in this screen how many weeks the employee has cashed up since their last anniversary.

If you would like to check how many hours your employee has available to cash up, you can go to the Leave Balance screen and subtract the Accrued leave from the Balance. This will give you the Earned balance.
2.34 - 0.42 = 1.92 weeks available Earned leave.