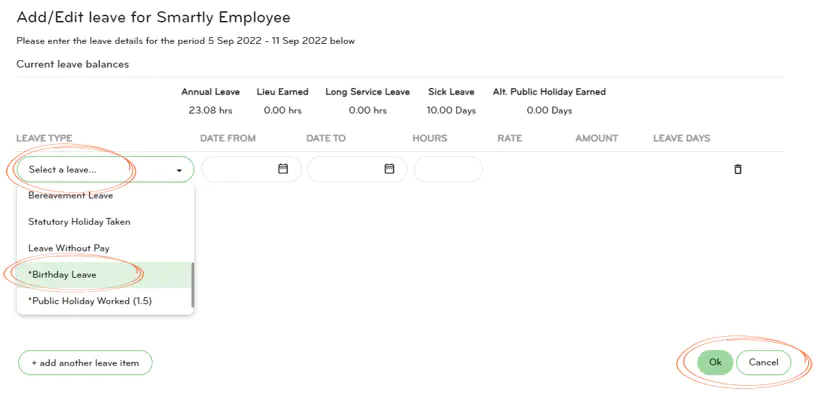Special leave
There are many types of Special leave that you may have available for your employees. These are set up in Smartly using a Special leave option.
Some examples include:
- Birthday leave
- Study leave
- Garden leave
- Wellbeing
How to set up Special leave
1. Go to Settings > Payroll settings.
2. Click on Pay components.
3. Select the Special Leave tab at the top.
4. Click on the Add button.
5. Enter the name of the leave type, e.g. Study Leave, in the description box.
6. Leave the “Active” box selected.
7. If the leave type should be paid to the employee at an hourly rate, select the Paid Leave checkbox.
8. Click Save.
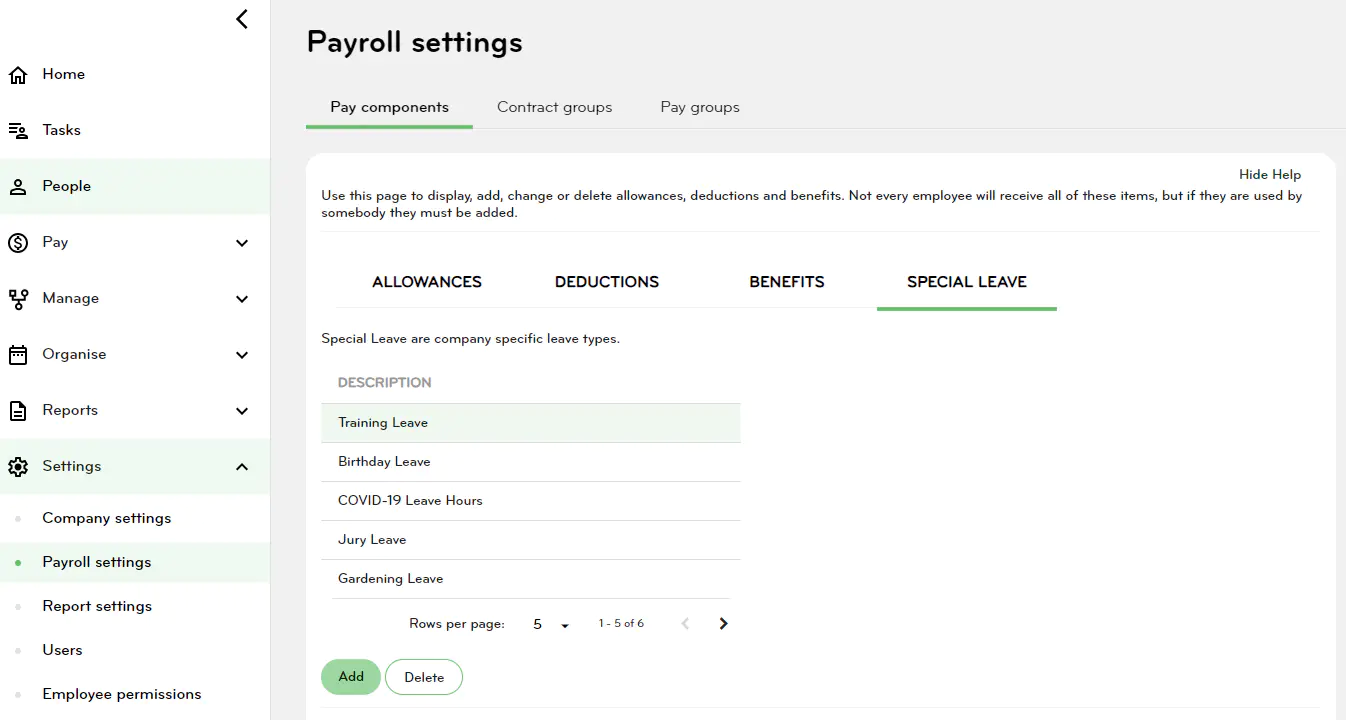
9. Click on Contract groups.
10. Choose the contract group that this leave applies to at the top of the screen.
11. Scroll down to the Special Leave section under Leave Entitlements, click on it to open it up and activate it by ticking the “Active” box next to the new Leave name.
12. Click Save. Repeat for any other contract group that the leave will apply for.
13. Go to People and click the arrow next to the relevant employee's name.
14. Click Payments.
15. In the Leave Entitlements section tick on the Special Leave. Select the relevant Payment Method adjacent to the Special Leave line and Save.
16. Go to Pay, Run a pay, and then double click the employee’s name. The pay details screen for that employee will open.
17. Click Add leave item. The Special leave will now be available in the drop down – there will be an “asterisk” beside this leave name to show that it is a specially created leave type.
18. Select the leave type, enter the dates and hours and click Ok.