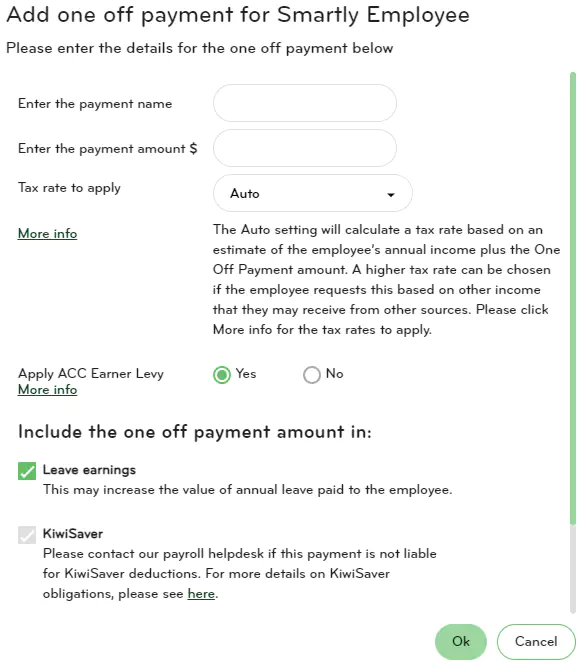Back pay
If your employee has had a pay increase or was set up with an incorrect rate, follow the simple steps below to calculate and enter your employees back pay amount.
Calculate back pay
To work out the back pay, you'll need to calculate the difference between the old and new rates.
If your employee has taken LWOP in the period the backpay covers, run a leave history report for that period and total the number of leave without pay hours taken in the period.
Run an Employee Pay Report and add the Hours Paid field and the Leave Hours field from the date the pay rate was effective until now. Reduce the total hours by the total amount of Leave without pay hours if applicable.
Multiply these hours by the difference in the rates and this is the total back pay amount owed.
Example:
Jane works 8 hours per day, Monday to Friday. She was on $23 per hour and as of 01/06/2023, her pay rate increased to $24 per hour.
Her employer forgot to put her pay rise in before running the weekly pay so Jane got paid 40 hours (32 worked hours + 8 hours of paid leave) at $23 per hour instead of 40 hours at $24 per hour.
Note: Any paid leave must be accounted for when doing a back pay.
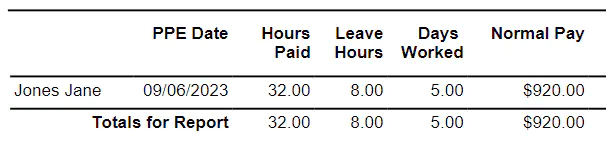
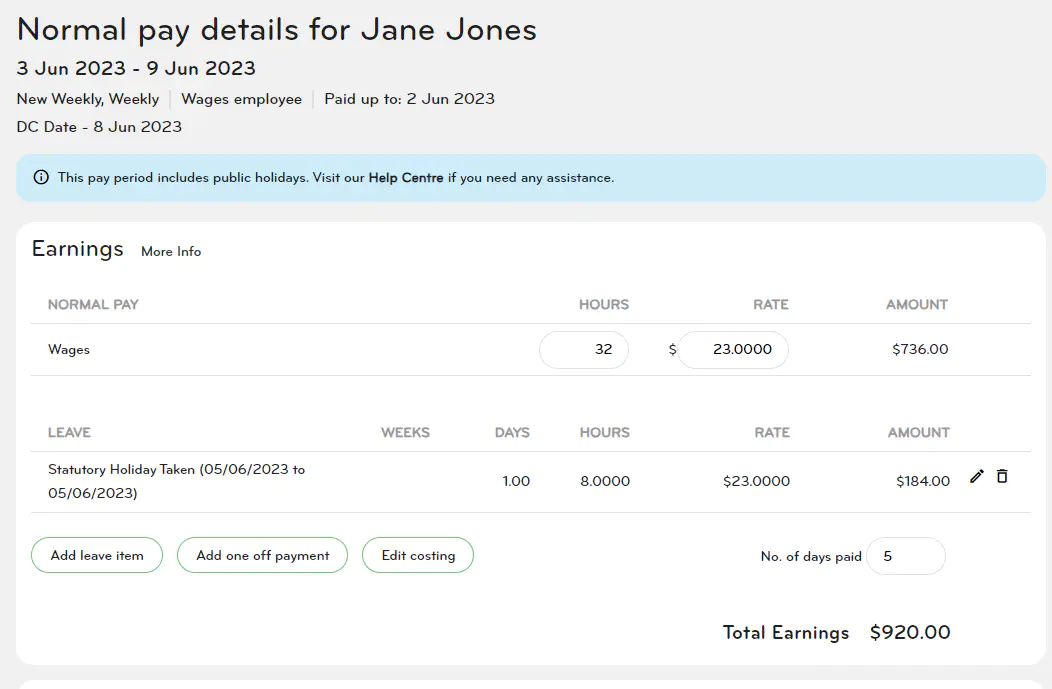
1. Work out the difference: 24-23 = $1 per hour.
2. Check for any LWOP hours: There were none in the pay period where Jane got underpaid.
3. Multiply the underpaid hours by the difference: 40 hours (32 worked hours + 8 hours of paid leave) X $1 = $40.
Note: The back pay amount is a lump sum payment which is liable for extra pay tax. If you would like to see how Smartly calculates the PAYE for a lump sum payment, you can find the calculation on the IRD website, Calculate PAYE for a lump sum payment.
Entering back pay in a normal pay run
1. Before you start, check the correct rate has been set up in the Payments tab of the relevant employee's details under People.
2. If it hasn't, enter the effective date and the pay rate in the Hourly Rate box (or salary).
3. Click Save.
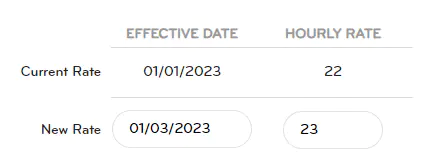
4. Now go to Pay > Run a pay.
5. Double click the employee’s name. The pay details screen for that employee will open.
6. Check the new pay rate is active.
7. Now enter the normal hours that the employee is being paid for and any leave (if applicable).
8. Click Add one off payment and enter the payment name i.e. Back pay.
9. Enter the amount and click Ok.
Note: The Leave Earnings and KiwiSaver boxes will be ticked on automatically which is correct for Back pay.
10. Select Back to Pay Run.
11. Click on Process Pay Run.
12. Enter the Direct Credit date, select All Pays and click Submit.
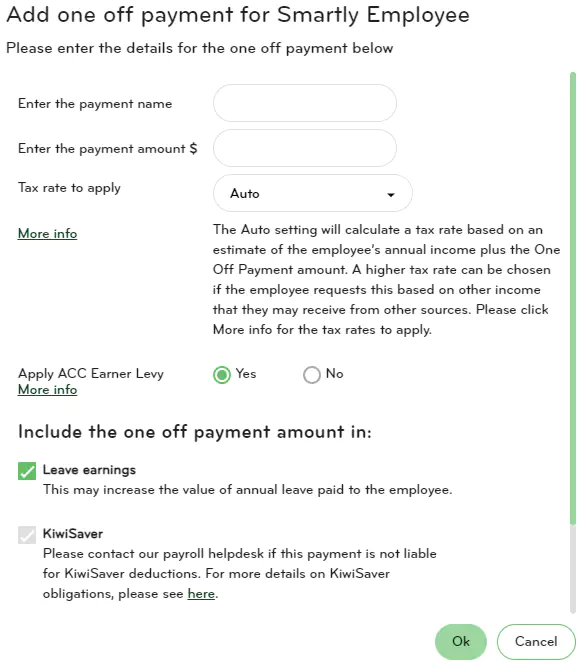
Entering back pay in a manual pay run
1. Before you start, check the correct rate has been set up in the Payments tab under the relevant employee's details under People.
2. If it hasn't, enter the effective date and the pay rate in the Hourly Rate/Annual Salary box.
3. Click Save.
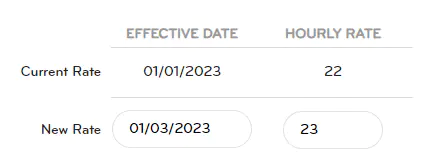
4. Now go to Pay, Run a pay.
5. Use the date arrows to go to the next unpaid pay period or add it to the manual pay area of your last closed pay period.
6. Click on the Manual Pay Details tab.
7. Click the down-arrow and select the employee to be paid.
8. Now click on add manual pay and the pay details screen for that employee will open.
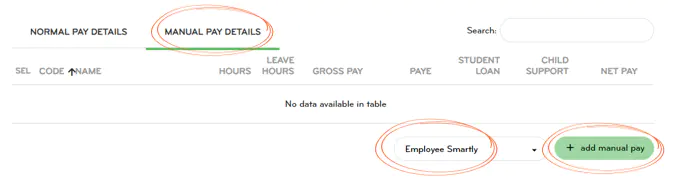
9. Check the new pay rate is active.
10. Now enter the normal hours that the employee is being paid for and any leave (if applicable).
11. Click Add one off payment and enter the payment name i.e. Back pay.
12. Enter the amount and click Ok.
Note: The Leave Earnings and KiwiSaver boxes will be ticked on automatically which is correct for Back pay.
13. Select Back to Pay Run.
14. Click on Process Pay Run.
15. Enter the Direct Credit date, select Manual Pays Only and click Submit.