Step 1 - Enter pay details
There are three ways to enter pay details:
- Use the app data submitted by your employees.
- Enter the pay details yourself.
- Use a timesheet import.
The best way for you will depend on how many employees you have and how varied their hours are.
Run a pay with app data
If your employees are using the Smartly app to submit their timesheets and/or leave requests, you need to check all pending entries relevant to the pay run has been approved.
To check for pending timesheets:
1. Click Organise and then click Timesheets.
2. If there are any pending timesheets showing, you can alert the managers to approve them, or you can approve them by clicking on the edit pencil and then click Approve or Decline.
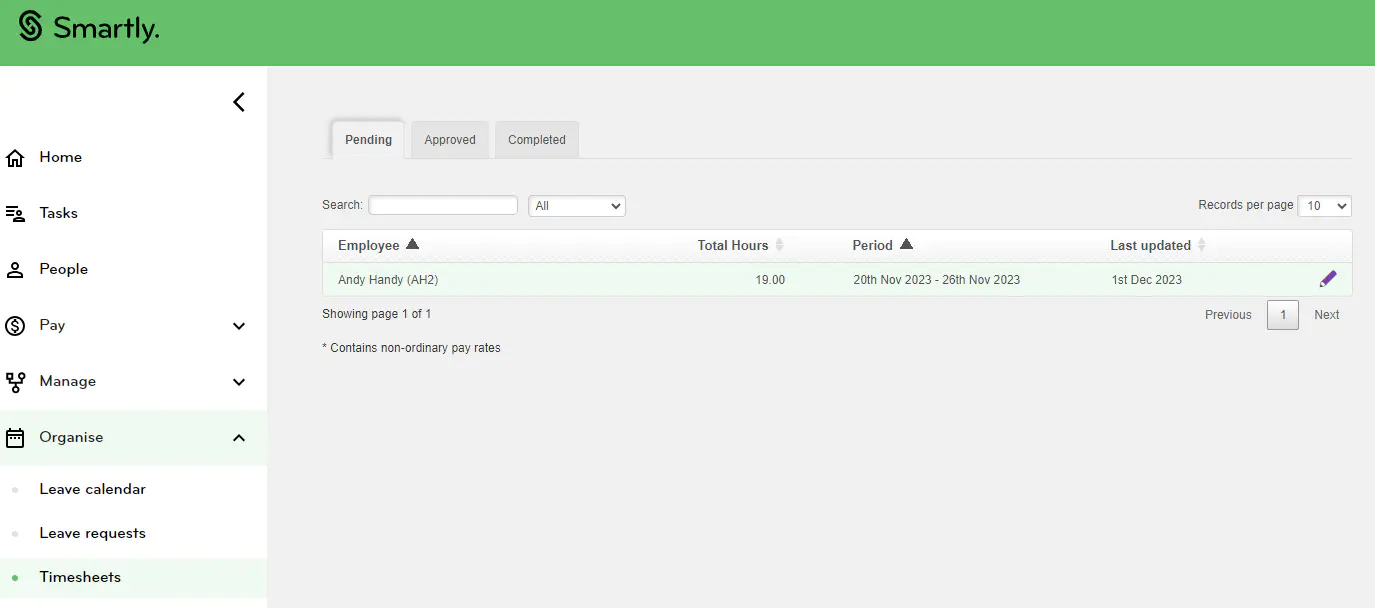
To check for pending leave requests:
1. Click Organise and then click Leave, Leave requests.
2. If there are any pending leave requests, you can alert the managers to approve them, or you can approve them by clicking on the edit pencil and then click Approve or Decline.
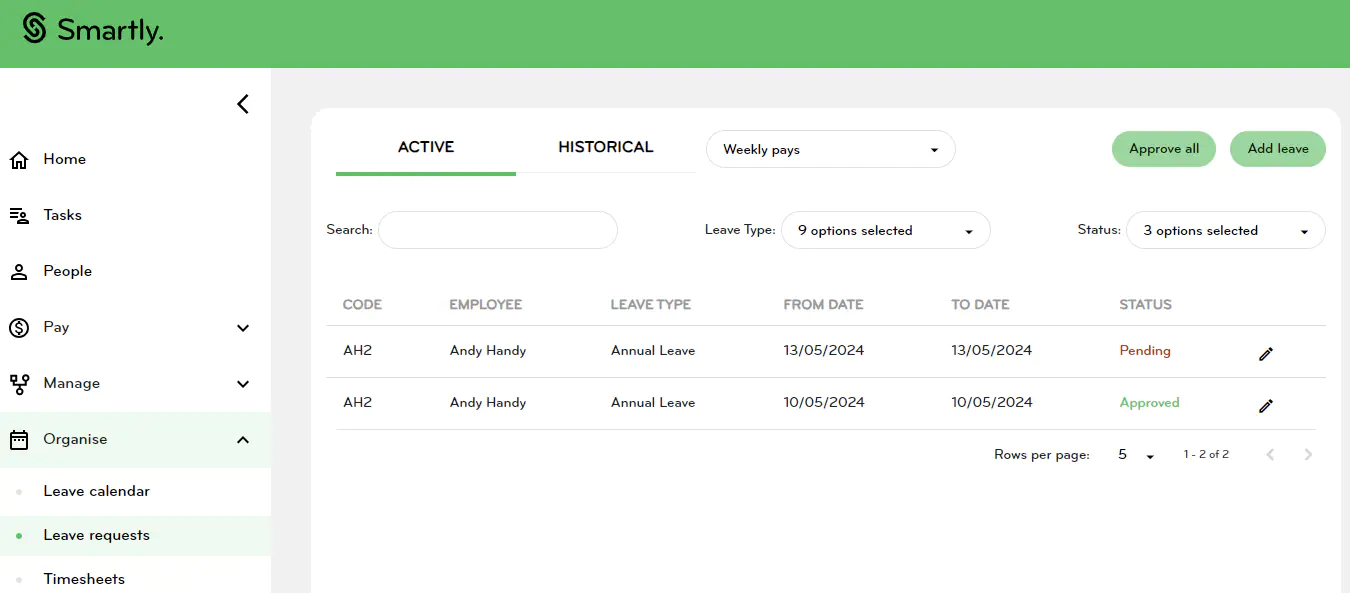
Once all pending timesheets and leave requests have been approved, you need to:
1. Click on Pay, Run a pay and click on One touch pay*.
2. A pop up box will appear asking for a direct credit date for tax calculations, enter the date your employees will be paid. This can be today's date or a future date provided that it does not exceed 30 days from the current date.
3. Click Ok.
4. If you need to make changes**, double click on the employee, make your changes and click Save.
5. To return to the pay run list, from the employee's pay details page, you can click Back to Pay Run located to the top right, or click Run a pay located on your left.
6. Once all employees' pay information has been entered, you are ready to proceed to Step 2 - Check the pay.
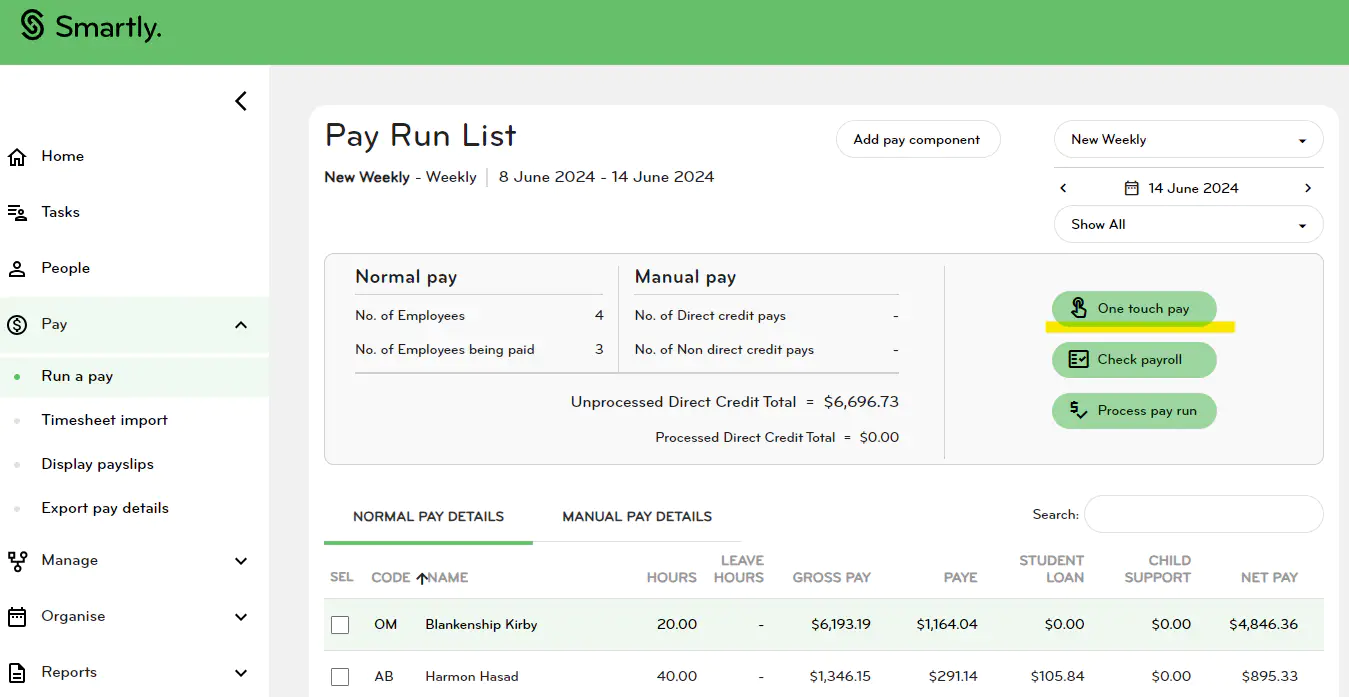
*One touch pay will pull through all your employees' approved timesheet and leave hours.
For any employees not using app, One touch pay will pull through their standard hours as defined by their Payments section located under the Employee page. If these employees have any leave, you need to enter them before processing the pay.
For employees on non-standard hours and not using the app, One touch pay will not work. You would need to enter their worked hours and any leave hours.
**If you need to change the number of hours the employee has worked, you would need to do so in the Timesheets tab. If you need to change the employee's leave entry, you need to do so under the Leave tab. Please refer to the below sections for more information.
Run a pay for employees with set hours
1. Click on Pay, Run a pay and click on One touch pay*.
2. A pop up box will appear asking for a direct credit date for tax calculations, enter the date your employees will be paid. This can be today's date or a future date provided that it does not exceed 30 days from the current date.
3. Click Ok.
4. If you need to make changes, double click on the employee, make your changes and click Save.
5. To return to the pay run list, from the employee's pay details page, you can click Back to Pay Run located to the top right, or click Run a pay located on your left.
6. Once all employees' pay information has been entered, you are ready to proceed to Step 2 - Check the pay.
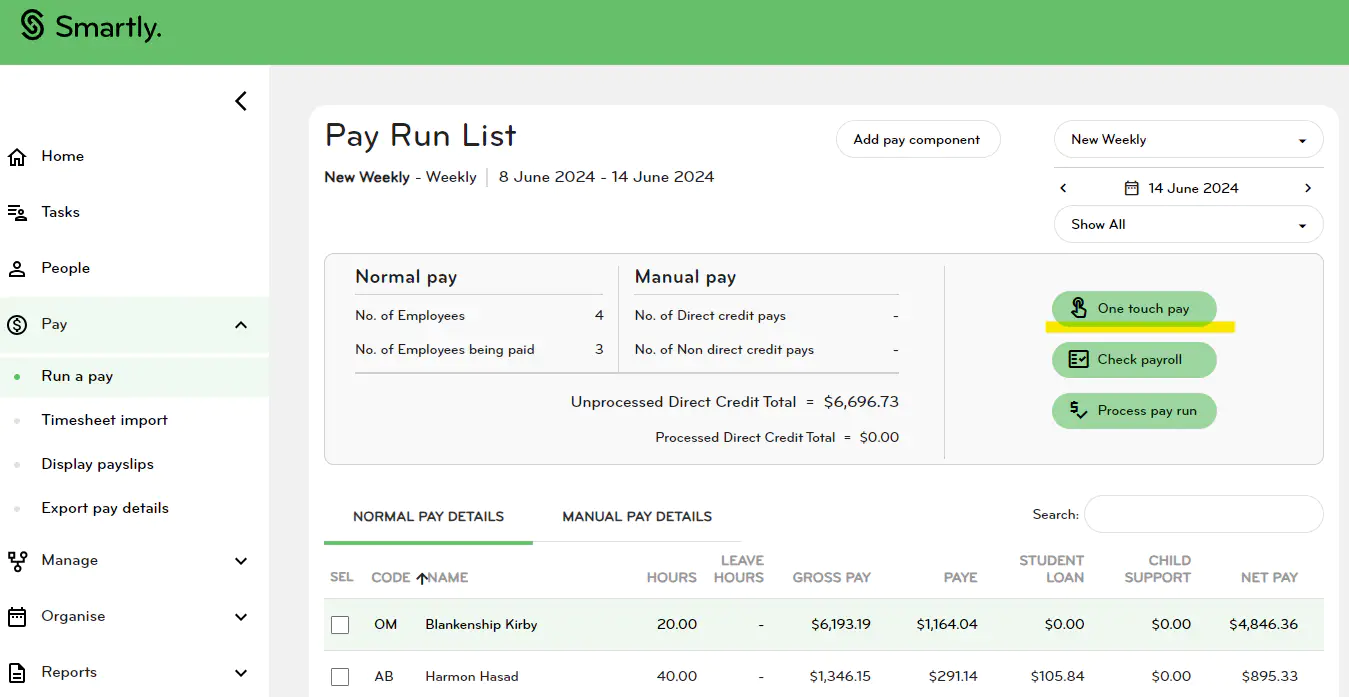
*One touch pay will pull through all your employees' approved timesheet and leave hours.
For any employees not using app, One touch pay will pull through their standard hours as defined by their Payments sectionlocated under the Employee page. If these employees have any leave, you need to enter them before processing the pay.
For employees on non-standard hours and not using the app, One touch pay will not work. You would need to enter their worked hours and any leave hours.
Run a pay for employees with no set hours
1. Click on Pay, Run a pay and then double-click on the employee's name.
2. Enter their hours worked and the number of days paid.
3. If you are entering hours for more than one person, click Save & Go to next employee which will take you to the next name on the list. Or you can skip straight to the next team member that has no pay details entered by clicking Save & Go to next unpaid employee.
4. When you're finished, click Save and then click Back to Pay Run.
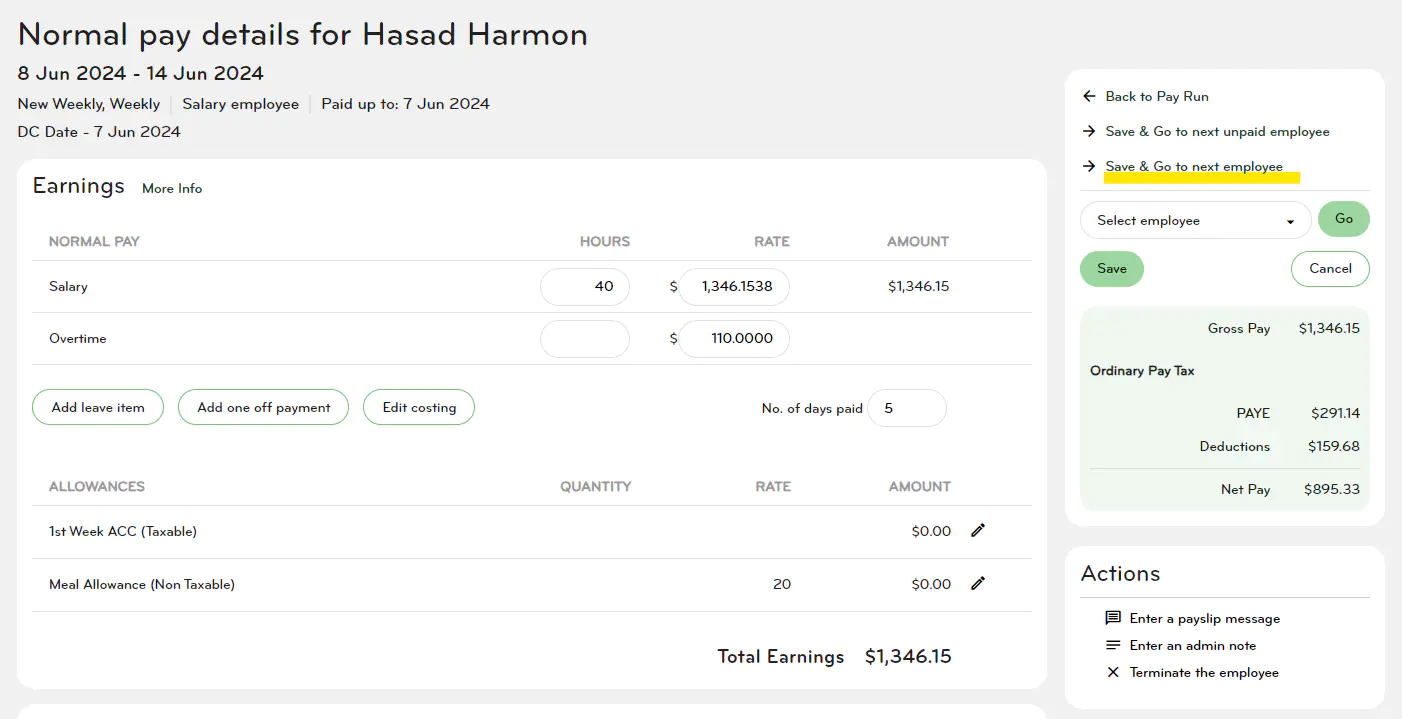
Run a pay by using timesheet import
You can import in a timesheet if you are using a time and attendance software.
If you are using one of the time and attendance softwares that is compatible with Smartly, you simply need to choose Smartly (or SmartPayroll) as your export format, and then click Export from your time and attendance company. The CSV file will be all configured for you.
If you do not use one of the above time and attendance companies, do not worry. Simply configure your CSV file following the instructions from the below section, How to configure a CSV file for 'Timesheet import'.
Once you have your configured CSV file, you need to:
1. Click on Pay and then click Import timesheet.
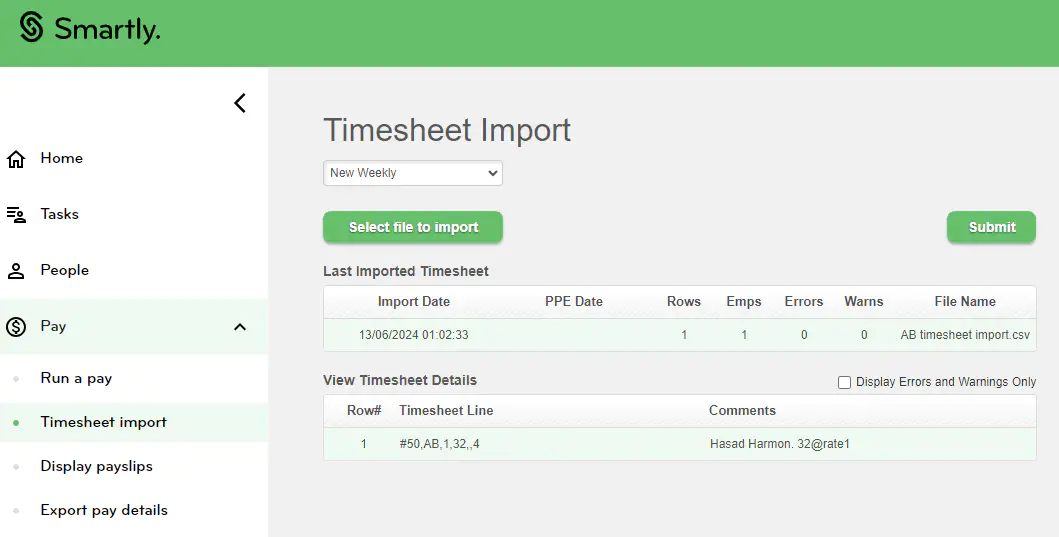
2. Choose the pay group that the timesheet will be imported to and then click Select file to import.
3. Select the CSV file you'd like to import and click Open.
4. A 'Success' popup window will appear confirming that the file has been uploaded. Click Ok.
5. Check the timesheet details for any errors and then click Submit. Note: An 'Error' message will appear in red; A 'Warning' message may appear in orange. Errors and warnings need to be investigated before a timesheet can be imported.
6. When you click Submit, a popup will appear asking which pay run you'ld like to import the data into.
7. Choose where you'd want the leave information to be extracted from. To use leave from your CSV file, select Use leave from timesheet. To use leave from the Smartly app, select Use leave entered in Smartly. You can also tick on Always use these settings if required.
8. Enter the direct credit date. The direct credit date can be today's date or up to 30 days in advance of the current date.
9. Click Submit to complete the import. You'll see a 'Success' popup indicating that the timesheet has been submitted.
10. Once you've submitted the timesheet, the screen will revert to the Run a pay screen where you'll see the pay details have been produced. You can still make changes by double clicking into an employee's name. Please remember to click Save to save any changes you've made to an employee's pay details.
Run a pay outside of the pay cycle
If you need to run a pay outside of your normal pay cycle, e.g. If you were waiting on information from an employee, you can run a 'Manual pay'.
1. Go to Pay, Run a pay, Manual pay details.
2. Choose an employee from the 'Select employee' drop down field
3. Click + add manual pay
4. Enter the employee's pay details and then click Save.
5. Enter the direct credit date and click Ok.
6. A pop up box will appear asking if yo want to direct credit the pay into the employee's bank account. Click Yes if you are needing to pay the employee. Click No if you have already paid the employee outside of Smartly, and you just need Smartly to do the payday filing, and collect the PAYE (if you are on our full banking service).
7. Click Back to Pay Run.
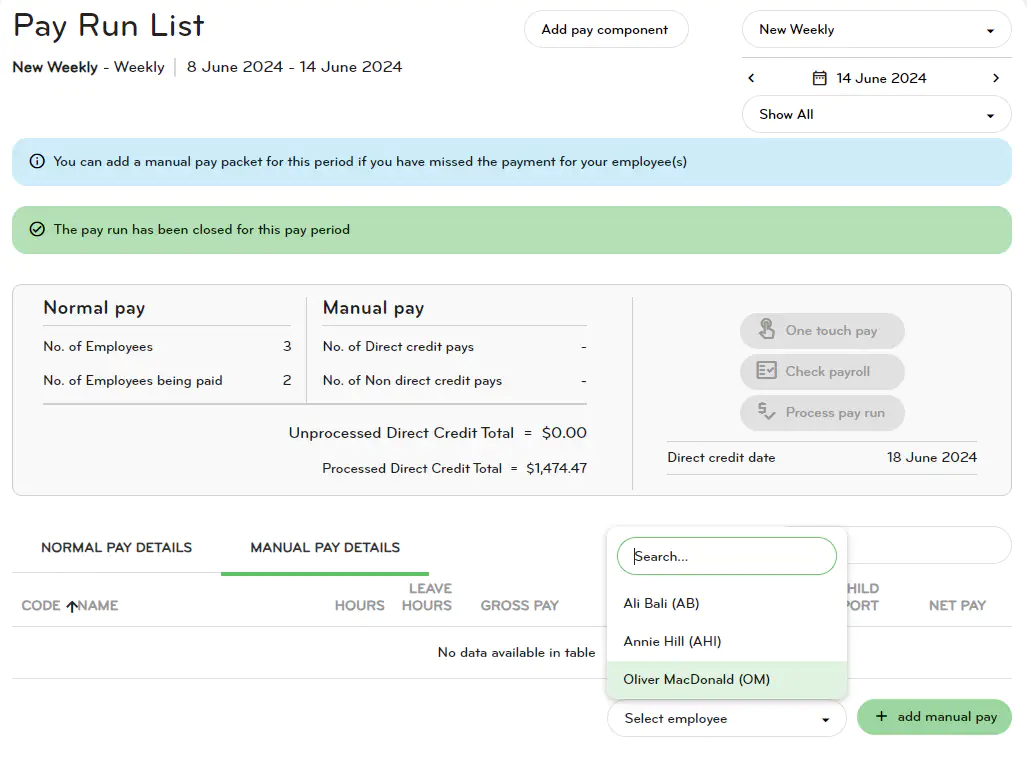
Making changes to your pay run
Adding and editing one-off payments
Extra payments for things like commission or Christmas bonuses are entered into Smartly as one off payments.
1. Double click on the employee you want to add a one off payment for from Run a pay.
2. Click Add one off payment.
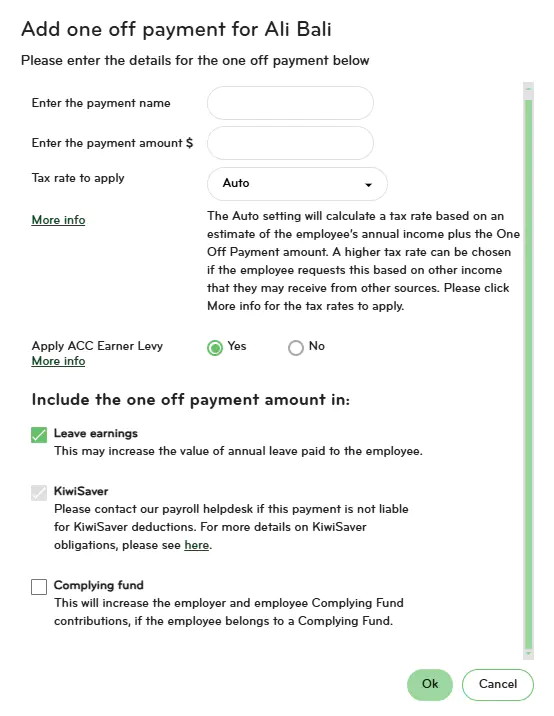
3. Enter a name for the payment and the payment amount (without the dollar sign), enable or disable any relevant options and click Ok to go back to the employee's pay details screen.
The payment will show up in the Earnings section under One off payment.
4. Click Save and Back to Pay Run or Cancel to exit the screen.
5. To edit or delete the entry, click on either the pencil or trash can icon and follow the prompts.
Adding and editing leave
Manually adding leave for your employees
1. Double click on the employee you want to add a leave item for from Run a pay.
2. Click Add leave item.
3. Select a leave type from the dropdown field and set the 'From' and 'To' dates. The hours, days and/or weeks values will pre-populate. Edit these if you need to.
The system will automatically calculate the rate. If you see that the annual leave rate is higher than the employee’s normal hourly rate, it's because the system is calculating the average earned over the last 4 or 52 weeks. This is legally correct and should not be changed. If you have any questions about this, call our helpdesk on 0800 10 10 38.
4. Optional: Click on Add another leave item at the bottom of the pop up window to add another entry for the same employee.
5. Click Ok to go back to the employee's pay details screen. The payment will show up in the Earnings section under Leave.
Terminating an employee
Termination pay or the final payment an employee receives when their employment ends includes:
- Any time worked since the last pay period.
- Any leave entitlements owed to the employee.
- Any other contractual benefits such as notice periods or redundancy compensation.
- Any other agreed payments, such as a bonus or commission.
It is paid on their last day of work, or no later than the next pay period from the actual termination date. An employee's contract should state when termination pay needs to be processed so make sure you check and confirm.
Steps to running a final pay for an employee
A few points to note before you begin:
- If an employee is terminating right before a public holiday, you'll need to check if they have any earned leave (entitled leave under the Holidays Act).
- If the termination is a redundancy then this is entered as a one-off payment.
- If you're terminating an employee who is not coming back from parental leave, it's best to contact our Helpdesk to ensure the employee's Annual Leave entitlement is correct before terminating.
- To enter an extra payment for 'In Lieu of Notice', add this as an allowance.
- Any ordinary pay that the employee is getting for the current pay period needs to be processed and saved before actioning the termination.
1. Double click on the employee you want to terminate from Run a pay. Enter any hours worked as well as any one off or special payments and/or leave items. Click Save.
Note: You need to save the pay first even if they have worked 0 hours and it is a $0 pay before you can click Terminate the employee.
2. Click Terminate the employee in the Actions box.
3. Enter the final date of work and the termination reason (optional). The leave showing includes the balances of annual leave, lieu hours and alternate public holiday hours. All leave should be ticked on, unless there is a very good reason the employee would not be entitled to these payments
You will now see Terminated at the top of the page with the date of the termination and the amount they'll receive in their final pay in the breakdown on the right hand side.
Whether you’re terminating someone as a part of your normal pay run or separately, the process is the same – the only difference is where you start.
