Getting to know the Smartly app
How to set up and use the Smartly mobile app
You can download the Smartly app from the Apple or Google Play Stores.
Note: If you have a later model Huawei phone, you will have a separate app library and unfortunately you will not be able to access the Google Play Store.
Supported mobile versions include:
- iOS – 12, 13, 14 (latest production version).
- Android – 8*, 9*, 10, 11, 12 (latest production version).
- Android versions 8 and 9 may not be supported if the device is older.
1. Once you've downloaded the app, enter your username and password.
2. The first time you log in to the mobile app, you’ll be prompted to create a PIN - so you don’t need to put in your username and password each time you want to use it.
Select Skip now to bypass this.
3. If your mobile device is biometric compatible, once you’ve confirmed your PIN, a pop up message will appear asking you if you want to enable biometrics.
It will use whatever is set as the default on your device – face or fingerprint ID.
You are now ready to use your new Smartly app.
Please see our guide for step by step instructions or watch our Using the Smartly mobile app video below.
Username
What is my username?
You will need to contact your manager or payroll administrator and they can provide your username.
If you are new to the app, your username should be your email address that you get your payslips sent to.
If you have used our previous app, your username will be in the Self-service area in Smartly which your manager or payroll administrator can access.
Password reset for the app
Open the Smartly app on your mobile device.
1. Click on Forgot password in the login screen.
2. Enter your username and choose if you want to send a code to your email or send a code to your mobile.
3. Enter the access code that was sent to your email or phone.
Payslips breakdown
Payslips can be a bit tricky to get your head around. In this walkthrough, we’ll pinpoint what each title means so it’s easy for you to understand your payslip
Below is what it’ll look like when you have your payslip emailed to you. If you have access to the mobile app, you can view a breakdown on the phone or get it emailed to you by clicking the Email payslip button.
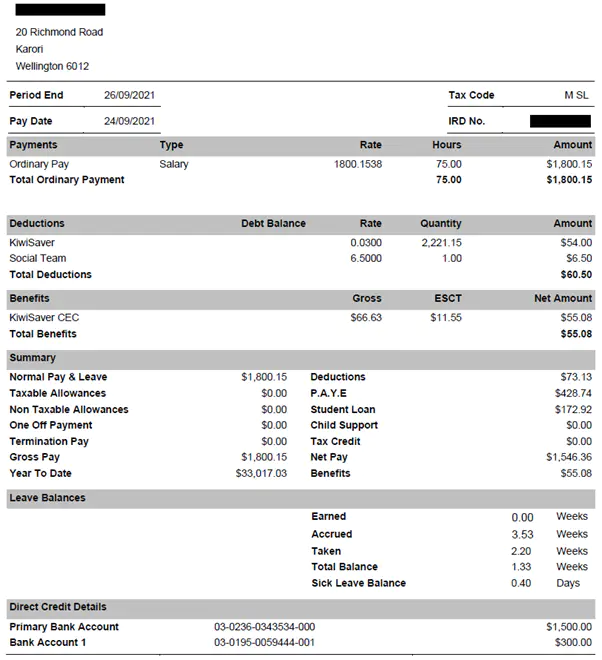
This is an example of a different payslip shown on the Smartly mobile app:
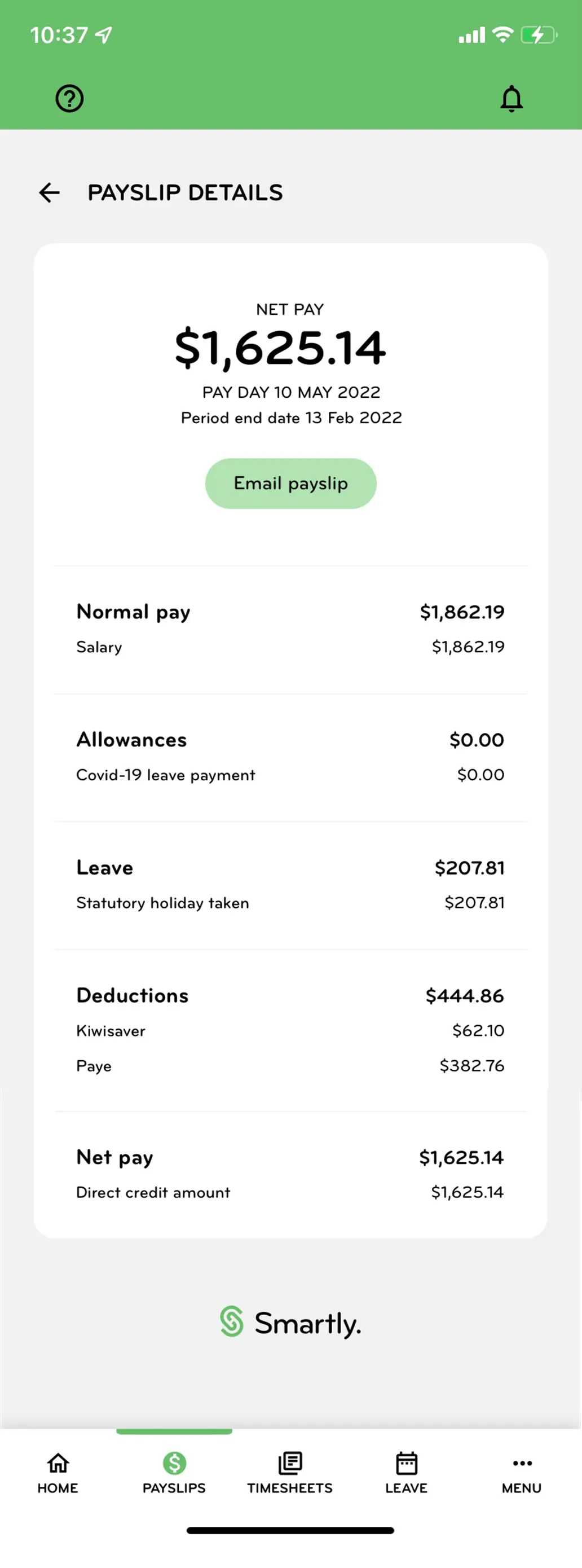
Understanding all the different amounts and terms used in a payslip template can be tricky for both employers and employees. We’ve broken down the different sections and explained what they all mean. The Smartly payslip typically includes the following information and can be set up to produce any extra information you require.
Period end
The time span in which the financial event – in this case, the working period – took place.
Tax code
The tax code helps your employer work out how much tax to deduct from your pay, benefits or pension. To find out more information about your individual tax code click here.
Ordinary pay
The amount of pay the employee received under their employment agreement for an ordinary working week. There are various inclusion and exclusions.
Normal pay
Pay as defined by the employment agreement before deductions.
Taxable allowances
Allowances that are taxable. Inland Revenue has further details about which allowances are taxable, and which aren’t.
Non-taxable allowances
Allowances that are not taxable. Some examples can be clothing and meal allowance. You can find more information on the IRD website on what can be non-taxable.
One off payment
Special payments are usually made to the employees irregularly. An example of a special payment may be overtime.
Termination pay
A compensation payment. An employee may have been laid off or has decided to leave the company, and they would then receive a termination payment.
Gross pay
The total income, before any deductions like Kiwisaver contributions.
Year to date
The time period starting from the beginning of the current year. This is the financial year.
Deductions
Any deductions that are made from an employee's pay, i.e. KiwiSaver.
PAYE
Stands for “Pay As You Earn“. Deduction of income tax from an employee’s wages before paying them to the employee. The deduction is then sent to Inland Revenue.
Student Loan
Deductions made for student loan payments.
Child support
Deductions made for child support.
Tax credit
A sum that can be offset against a tax liability.
Net Pay
Amount after all deductions. This is the amount the employee receives.
Benefits
Any extra benefits the employee receives.
Holiday Balance
The balance of leave owing.
Primary bank account
The employee's nominated bank account into which payment is made.
Leave balances in the Smartly mobile app
The type of leave balances visible on an employees app depends on their payslip settings.
Payroll administrators can check the settings in Settings > Payroll settings > Contract Groups. Choose a group i.e Waged Employees.
Under leave entitlements check which leave type has 'showed on payslip' selected. Select the leave types you would like the employees to be able to see within the Smartly app.
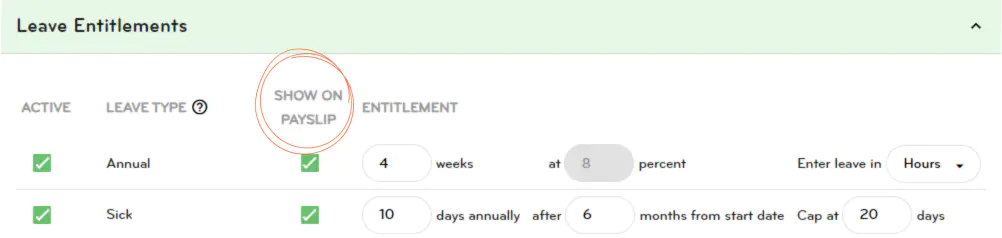
Choose the format you would like the employee to see the leave in and save.
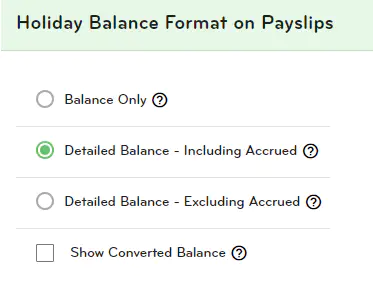
How to change the pin for the Smartly mobile app
Tap on Menu and select Forgot PIN, this will take you back to the main login screen.
You will sign in again using your username and password before you are prompted to set up a new PIN.
