Smartly mobile app guide
A complete guide to using the Smartly mobile app.
To download a PDF version of this guide, click here.
Getting started
Logging in
Your username and password
When your employer sets you up on the Smartly app, you’ll get an email to set up your password. Your employer will need to let you know what your username is.
Using the Smartly mobile app for different companies
You can use the Smartly mobile app for different companies you are a line manager or employee for. To switch between the accounts, you will need to log out and re-log in with the your username and password corrosponding to the company you are wanting to access.
Downloading and logging in
You can download the Smartly app from the Apple or Google Play Stores. Supported mobile versions include:
- iOS - 12, 13, 14 (latest production version).
- Android - 8*, 9*, 10, 11, 12, 13 (latest production version).
- Android versions 8 and 9 may not be supported if the device is older.
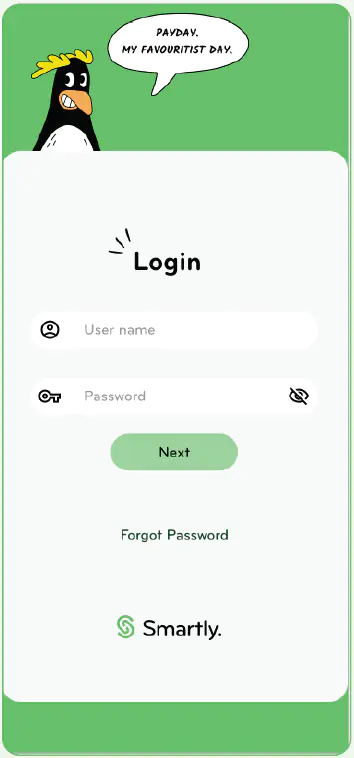
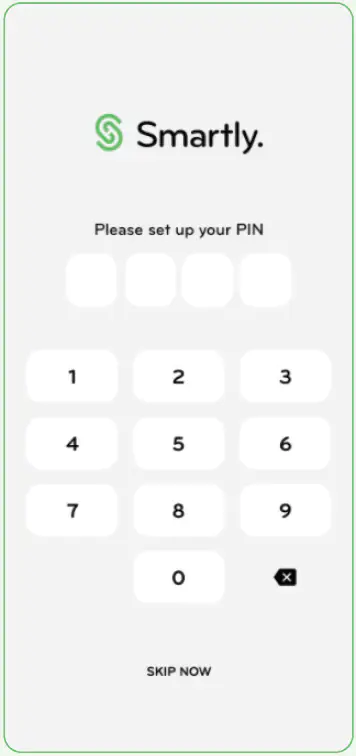
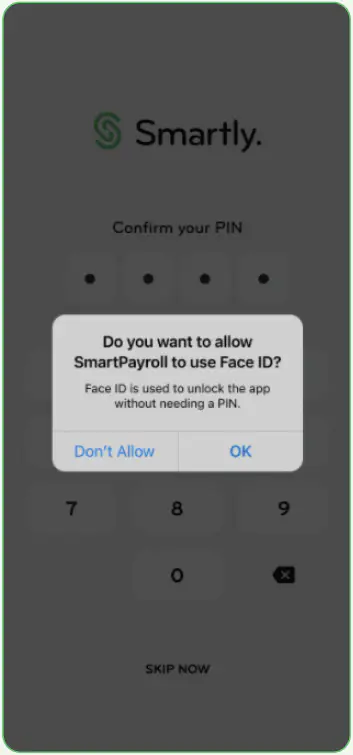
1. Once you’ve downloaded the app, enter your username and password.
2. The first time you log in to the mobile app, you’ll be prompted to create a PIN, so you don’t need to put in your username and password each time you want to use it.
Click Skip now to bypass this step.
3. If your mobile device is biometric compatible, once you’ve confirmed your PIN, a pop-up message will appear asking you if you want to enable biometrics. It will use whatever is set as the default on your device – face or fingerprint ID.
Resetting your PIN and password
Resetting your mobile PIN
If you ever forget your PIN, resetting it is easy! The Forgot PIN function will send you back to the main login screen. You will sign in again using your username and password before you are prompted to set up a new PIN.
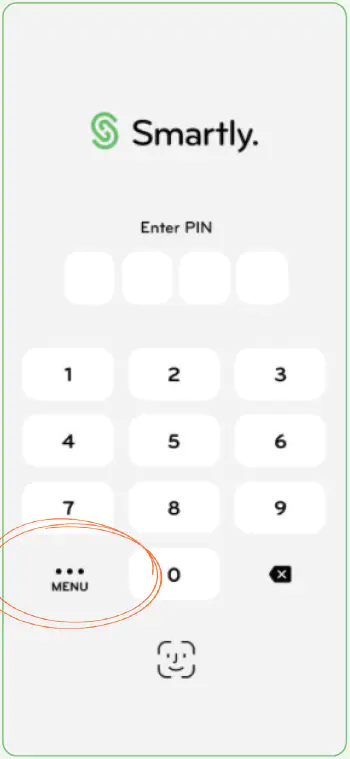
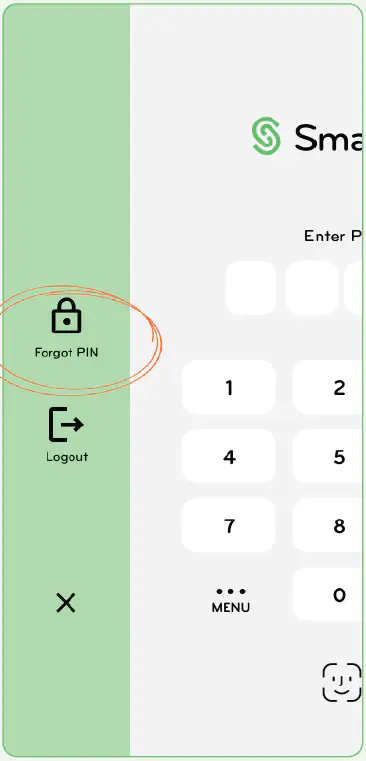
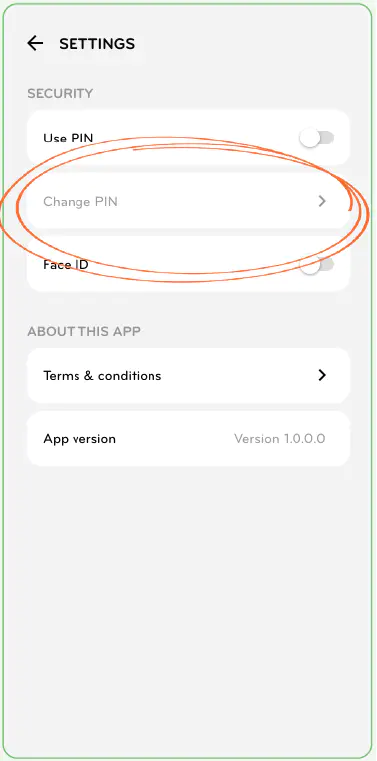
1. Tap Menu and a sidebar will appear.
2. Tap Forgot PIN and follow steps 1-3 above.
3. You can change your PIN at any time under Settings.
Resetting your password
If you forget or want to change your password, tap on Forgot password to get an access code to reset it.
Your personal information
Your personal information is entered by your organisation’s payroll administrator, and you can easily view this at any time.
If you need to update your contact information, bank account or tax code, you will need to contact the person who manages your pay.
To view your personal information on the mobile app, follow the steps below:
1. Go to Menu.
2. Tap View account.
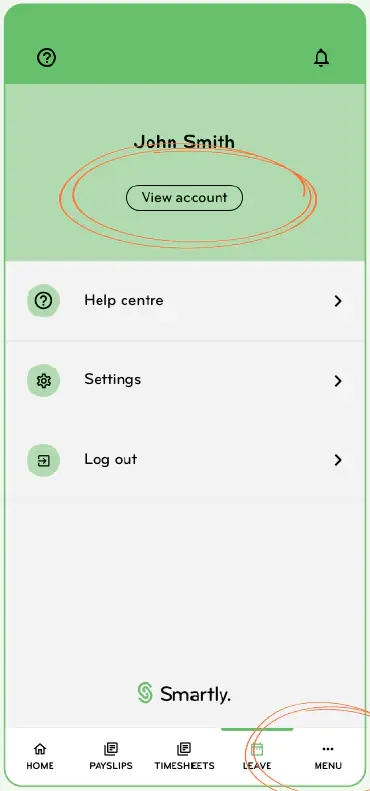
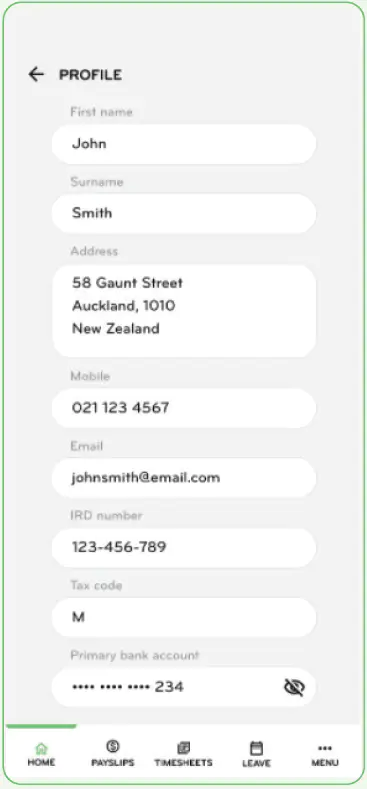
Payslips
Viewing your payslips
You can access your pay information at any time in Payslips.
Viewing your payslips
In the app, you can see your payslips from the last three (3) months.
To view anything older than that, you'll need to talk to your payroll administrator.
You also have the option to send yourself a copy to your email address that is linked to your account.
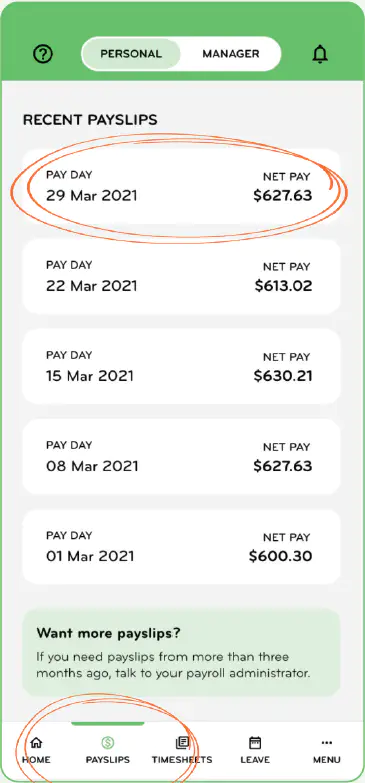
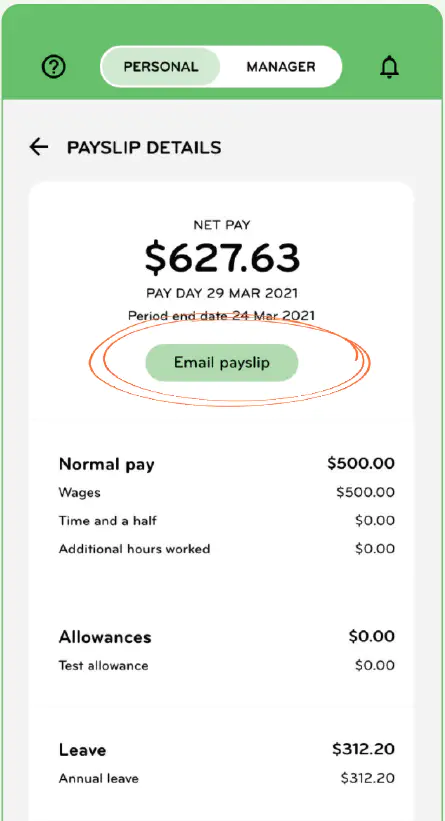
How to view your pay details
1. To see a list of all your recent payslips tap Payslips.
2. Tap a pay to see your pay details.
3. Tap Email payslip to send a PDF version to your inbox.
When you choose a payslip to display, you’ll see a breakdown on screen of your pay for that period including:
- wages and PAYE
- any overtime worked
- any leave taken
- any bonuses or deductions
Leave
Applying for leave
You can easily apply for leave from the homepage or the leave section.
After you’ve submitted a request for approval, it will show as Pending and remain in the Upcoming screen until it has been paid. It will then move to History.
When your manager has approved or declined the request, the status will update and you will get a notification. You will also get a notification if yor manager has edited your leave.
How to apply for leave
Follow these steps to create a leave request.
1. Tap Apply for leave.
2. Choose your leave type from the drop-down list.
3. Choose your start and end dates. The Duration field will prefill with the total number of hours and update your leave balance. Enter any comments and tap Submit.
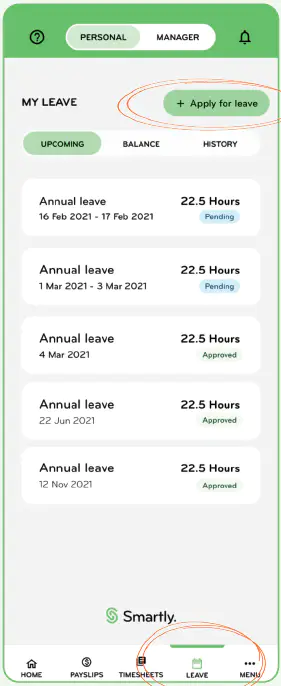
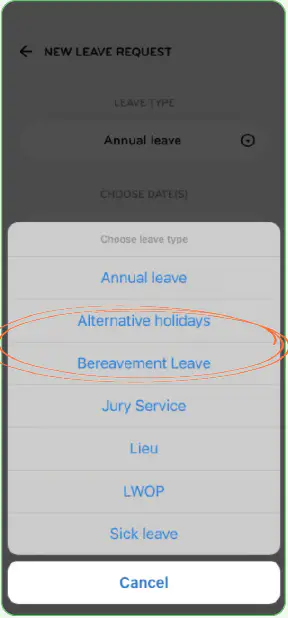
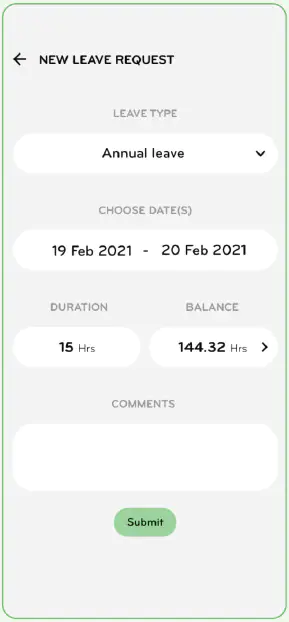
Future leave balances
These balances adjust based on the values you enter and will help you when planning time off.
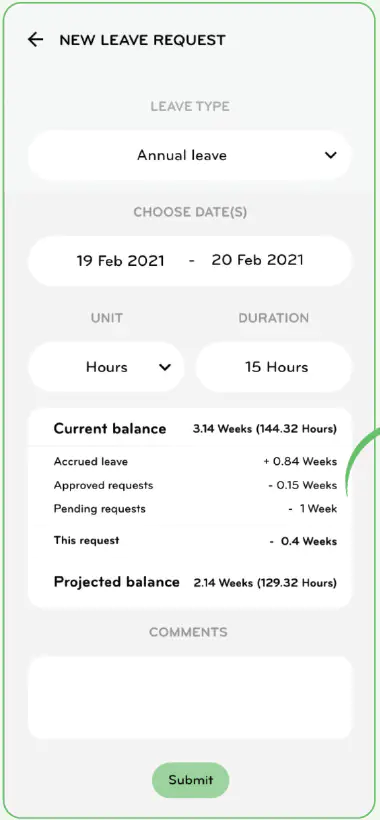
Below is an explanation of what each heading stands for.
1. Accrued leave - the amount of leave built up by the date of this request.
2. Approved requests - the amount of leave you already have planned.
3. Pending requests - leave you've requested that hasn't been approved yet.
4. Projected balance - the amount of leave you'll have left at the end date of this request after all approved and pending requests have been taken into account.
Viewing your leave
The leave section defaults to the Upcoming screen.
You can see the type(s) of leave you’ve requested, the dates and number of hours you’ll be taking, and whether it has been approved, declined, or is still pending.
Your history and balances display on different screens which you can move between by using the tab options across the top.
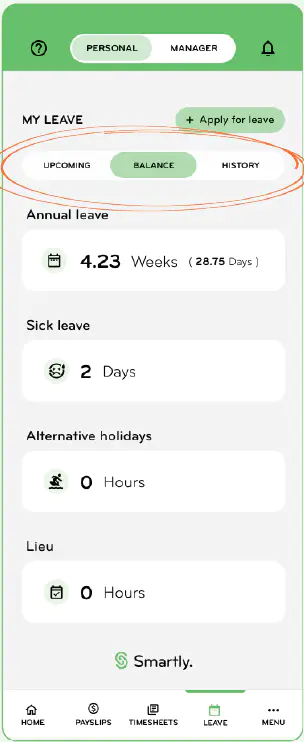
Edit or withdraw an existing leave request
To edit or withdraw a leave item that you’ve submitted for approval follow steps 1-3 below.
You can edit or withdraw a leave if it's Pending or Approved.
Note: You cannot edit withdrawn, declined, or completed leave items. You also cannot withdraw or edit leave if it's in a open pay packet (meaning your payroll adminsitrator is getting ready to pay everyone).
1. Tap a Pending leave item from the Upcoming screen.
2. To edit, update the relevant details and tap Save.
3. To withdraw the request, tap Withdraw.
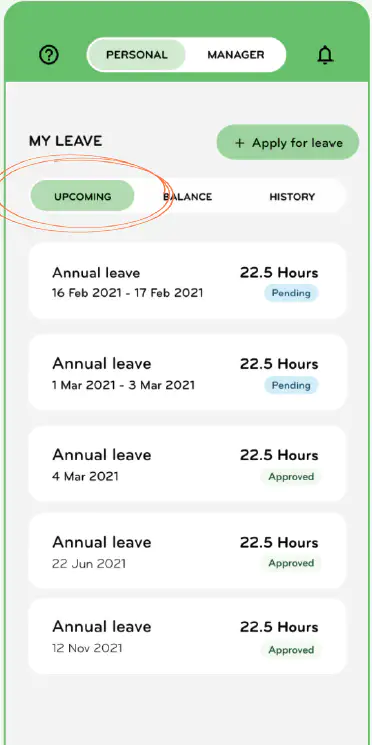
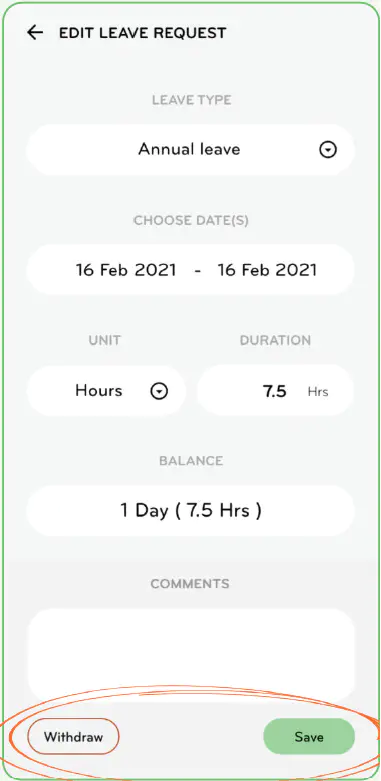
Leave balances in the Smartly mobile app
The type of leave balances visible on your app depends on your payslip settings.
Payroll administrators can check the settings in Settings > Payroll settings > Contract Groups. Choose a group i.e Waged Employees.
Under leave entitlements check which leave type has 'showed on payslip' selected. Select the leave types to be shown on the employees' Smartly app.
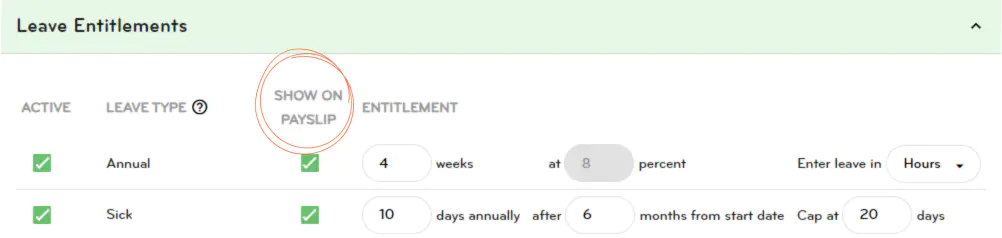
Choose the format the employees would see their leave in, and save.
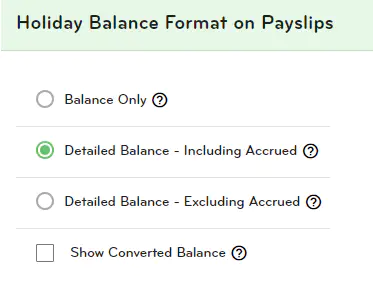
Timesheets
General information
The Timesheets section defaults to an Active screen where you can see a list of your timesheets that are yet to be processed by payroll. These can be in one of four states:
Draft - you can continue to make updates until submitted.
Submitted - sent to your manager and can’t be edited.
Approved - approved by your manager and can no longer be edited.
Declined - rejected by your manager and can be edited so you can resubmit.
Time entries can be added to any active timesheet no matter what the status is.
New timesheets will appear on the day your new pay week begins.
Once a pay period has been processed, you can no longer add timesheets to this pay period as it is now closed. Please notify your payroll admin if you have more hours to add against a closed pay period. Your payroll admin may ask that you send them screenshots so that they can add those hours as a Manual Pay in the Smartly website.
All completed timesheets will automatically move to History once they’ve been paid.
If you are unable to see timesheets on your Smartly mobile app pleases notify your payroll administrator. Payroll administrators can check employee settings and enable access to timesheets through the self service section on the Smartly website.
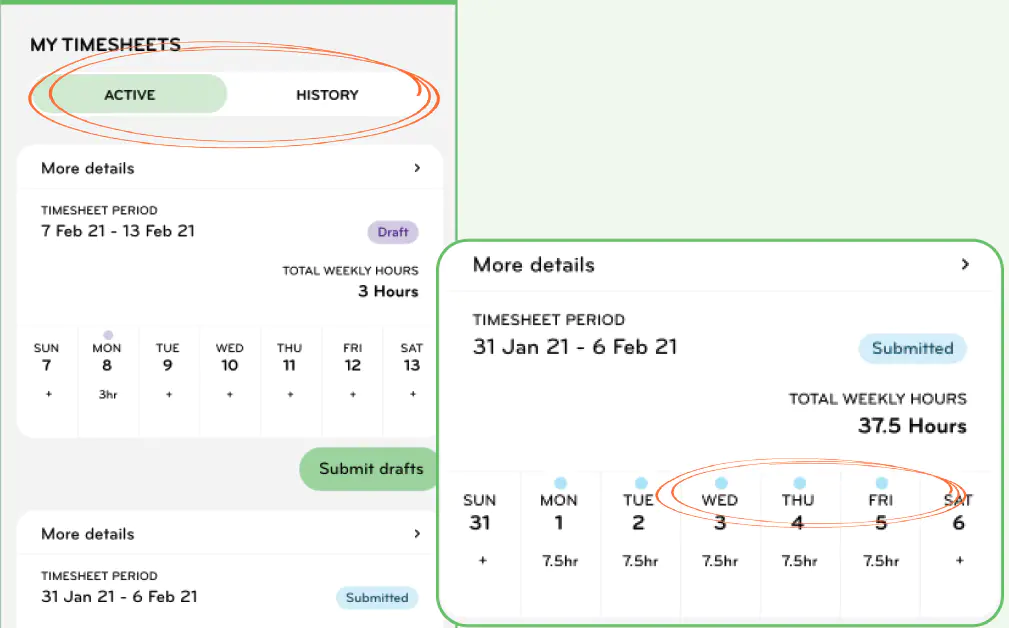
Move between Active and History to see your unpaid vs paid timesheets.
The coloured dots on the image above show the status of your time entries for that day.
Timesheet cards
These show a 7-day working week and give you a summary for that pay week, including the number of hours worked on a given day, the total number of hours worked that week, the status of your daily time entries and overall timesheet.
If you get paid monthly, days that fall into a different pay period will be greyed out and can’t be edited in this timesheet.
Adding time entries
To add a new entry to a timesheet, follow steps 1-3 below.
As you’re adding your time entries, they will stay in draft until you submit them.
When you submit your timesheet, all your draft time entries for the pay week will be sent to your manager for approval.
You can only edit draft or declined time entries. See step 4.
1. Tap More details or a day of the week.
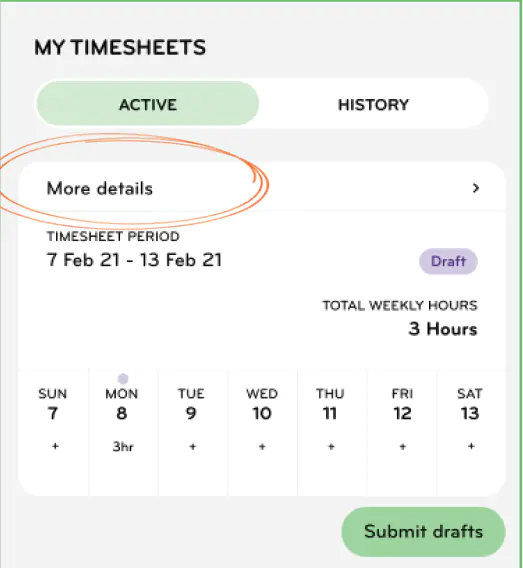
2. Choose the day you want to enter your time entry for and tap Add time entry.
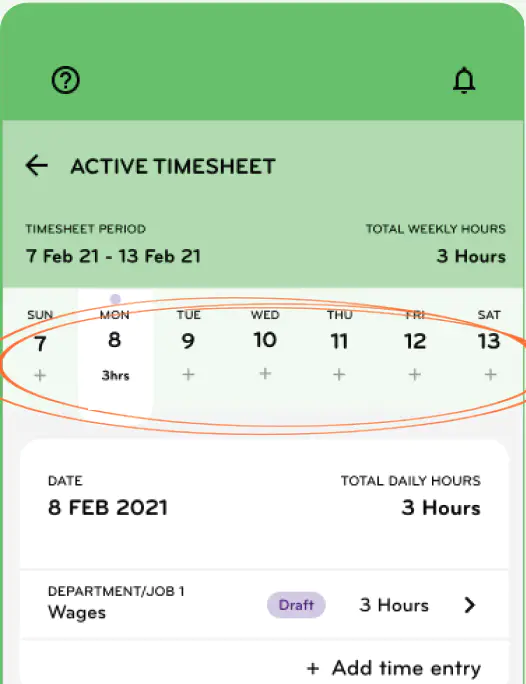
3. Choose your pay type, start and end times, enter any unpaid breaks and comments and tap Save.
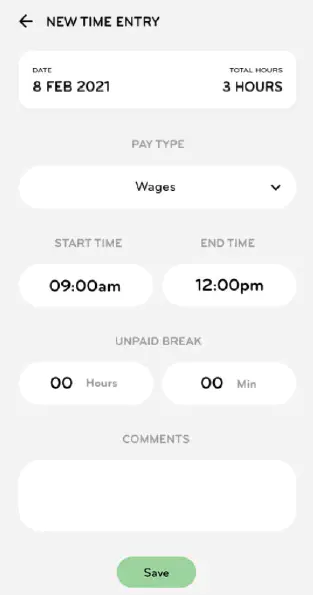
4. To edit, tap an entry, update and tap Save. You can delete an entry from the edit screen as well.
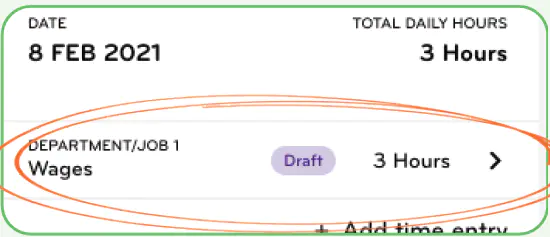
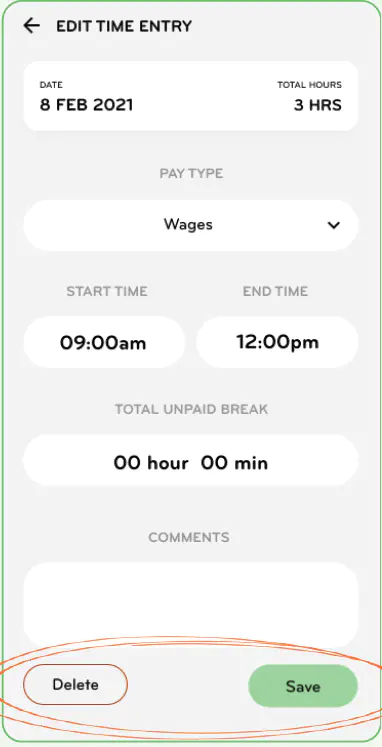
Costing your hours worked
If you see a Costed to field in your time entry screens, your employer is tracking labour costs across the business/departments.
Talk to your manager or payroll administrator about how you should be using this feature correctly.
Copying a previous timesheet
If you have worked the same or similar hours as another week, you can copy that timesheet over.
1. Tap Timesheets and then tap Copy week.
.png/_jcr_content/renditions/optimized.webp)
2. Choose which week you want to copy from, and which week you want to copy to. Tap Add.
.png/_jcr_content/renditions/optimized.webp)
Note: If you’ve been set up with the ability to cost hours to departments, projects or jobs, please make sure this field is correctly filled in before submitting.
Manager view
Personal vs manager view
If you’re a manager responsible for approving leave and timesheets for your team, you will also have a manager profile which is accessed through the same login.
When you switch views, the bottom navigation will change and Payslips will disappear. You will no longer be able to see any of your own leave or timesheet information until you switch back to Personal.
Managing your team's leave
Approving or declining a leave request
The leave section defaults to a pending view listing all requests you need to action.
Each item shows the name of the person requesting leave, the dates they’d like to take, what type of leave it is and the total number of hours.
You can see more detail when you tap a request.
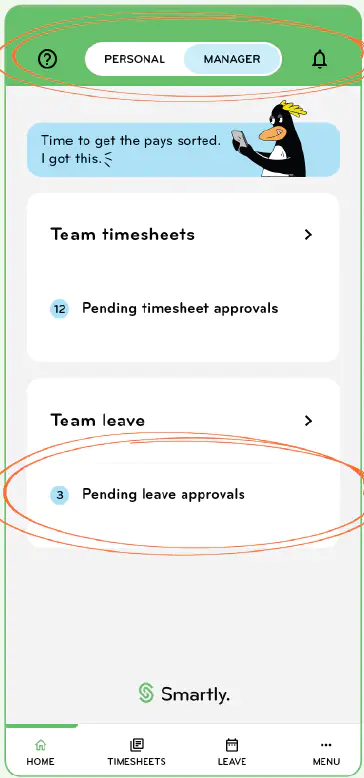
You can easily action any requests on the Pending screen, using the Decline or Approve buttons.
Once actioned, the requests will move to the Declined or Approved views.
To view more detail, tap a request (refer to the below image).
You will also see the employee’s leave balance that will remain after their requested leave is taken.
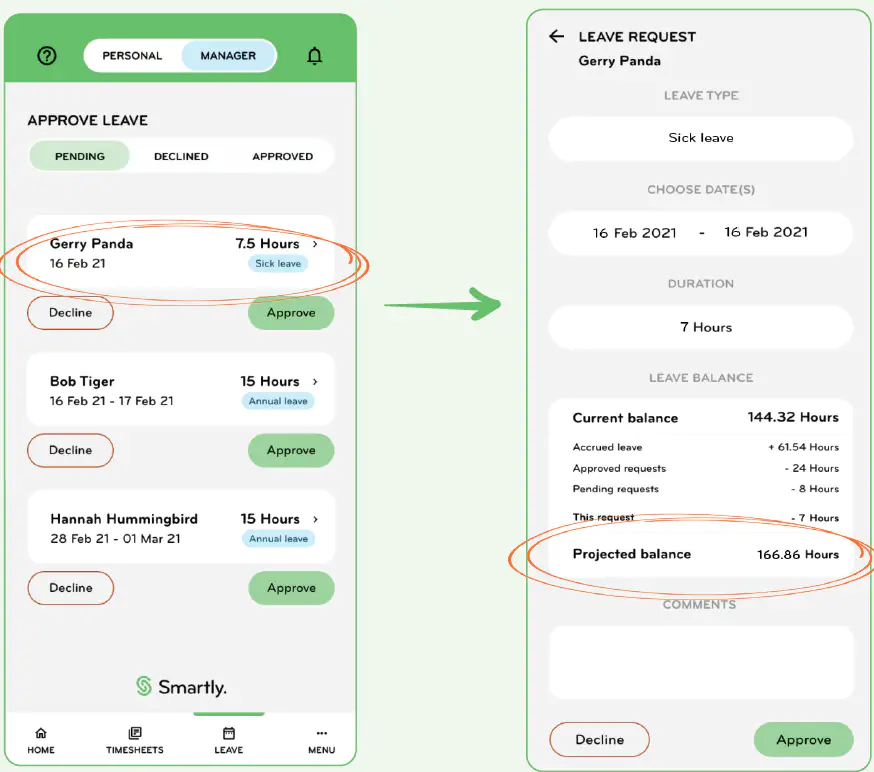
Editing a leave request
1. If you need to edit a leave request for a staff, navigate to the right section, eg. Pending or Approved, and tap into the selected entry.
2. Make the required changes and then tap Save and approve (for Pending leave) or Save (for Approved leave).
.png/_jcr_content/renditions/optimized.webp)
Adding a leave request on behalf of your staff
You can add a leave request on behalf of your staff if you know they're taking leave, and have yet to submit in a leave request.
1. Tap the +Add leave on behalf button.
2. Choose the employee, fill out the required fields and then tap Save and approve.
.png/_jcr_content/renditions/optimized.webp)
1.png/_jcr_content/renditions/optimized.webp)
Managing your team's timesheets
The timesheet section defaults to the Pending screen showing all timesheets that need your attention.
Each one shows the name of the person who submitted the timesheet, their total hours for the pay week as well as a breakdown over the different days.
How to approve and decline timesheets
You can approve or reject timesheets from the main screen, using the buttons.
If you’d like to see more information, tap More details or the day of the week you want to view.
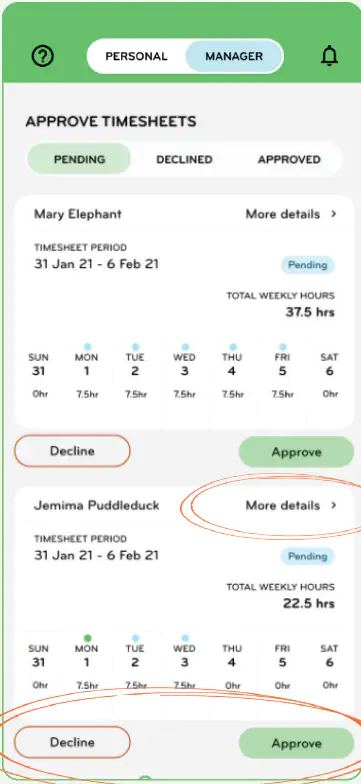
You will go to a screen that shows a breakdown of all the time entries for that day and the status of each.
You can also approve or decline the entries from this screen.
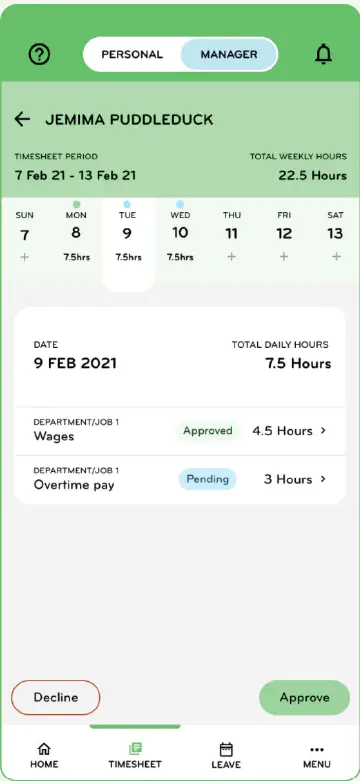
Once actioned, the request will move to the Declined or Approved screen.
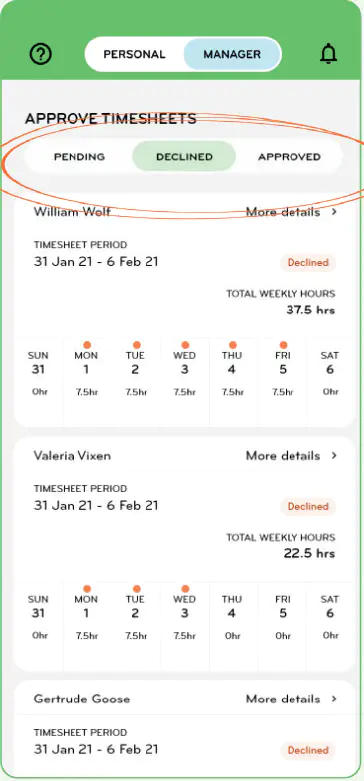
Editing timesheets
1. To edit a timesheet entry, locate the entry under Timesheets and then tap on the right arrow next to the selected entry.
1.png/_jcr_content/renditions/optimized.webp)
2. Make the required changes and then tap Save.
.png/_jcr_content/renditions/optimized.webp)
Adding a timesheet entry on behalf of your staff
1. Tap Add time entry on behalf.
.png/_jcr_content/renditions/optimized.webp)
2. Choose the employee, fill out the required fileds, and then tap Save and approve.
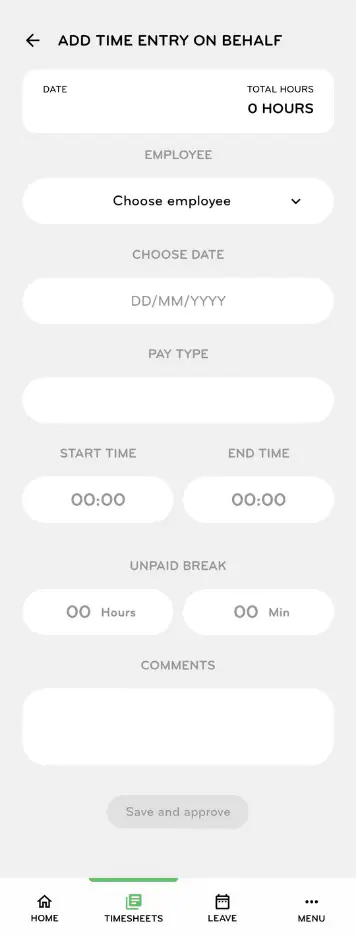
Scheduled and push notifications
Mobile notifications are now available on the Smartly app
Scheduled notifications will remind employees and managers to action pending payroll items, so you don’t have to!
- Set up scheduled timesheet reminders for different pay groups, so employees get notified to submit their timesheets.
- Scheduled notifications are also available for managers and will remind them to approve any pending timesheets and leave before payday.
Plus, push notifications keep everyone in the loop when requests are submitted, approved, or declined. These are already live, and you don’t need to do anything to set them up. Easy as!
- Employees will receive a push notification when their manager has approved or declined their timesheet or leave request, and when their latest payslip is available.
- Push notifications also let managers know when a timesheet or leave request has been submitted.
