Terminations
Termination pay is another name for the final payment an employee receives when their employment ends. It differs from regular pay because it includes:
- Any time worked since the last pay period
- Any leave entitlements owed to the employee
- Any other contractual benefits such as notice periods or redundancy compensation
- Any other agreed payments, such as a bonus or commission
It is paid on their last day of work, or no later than the next pay period from the actual termination date. An employment agreement will usually state when termination pay needs to be processed, so it’s best to check and confirm.
Before you start your termination pay process, please read the following points.
Public holiday payment
If an employee is terminating right before a public holiday, you'll need to check if they have any earned leave (entitled leave under the Holidays Act).
If the employee was on paid annual leave, would their earned leave (using their normal /average hours per day) stretch across the public holiday? If it would, they are entitled to be paid for the public holiday (statutory leave taken).
Note: When statutory leave is paid AFTER the termination date, it is classed as extra pay and would be taxed using the lump sum payment tax rates.
To check an employee's earned leave, follow the steps below.
1. Go to People > Click the arrow next to the employee's name.
2. Go to Leave.
3. Subtract the Accrued leave from the Balance. This will give you the Earned balance.
2.34 Balance - 0.42 Accrued = 1.92 weeks available Earned leave.
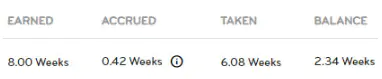
Example: Joe is terminating on 24/04/2024. His Earned Leave would stretch across the public holiday (ANZAC Day on 25/04/2024). Joe needs to be paid for his hours worked, and any allowances if applicable. He would be paid ANZAC Day as Statutory Holiday Taken.
Once the above has been entered, you can then carry on the termination as normal.
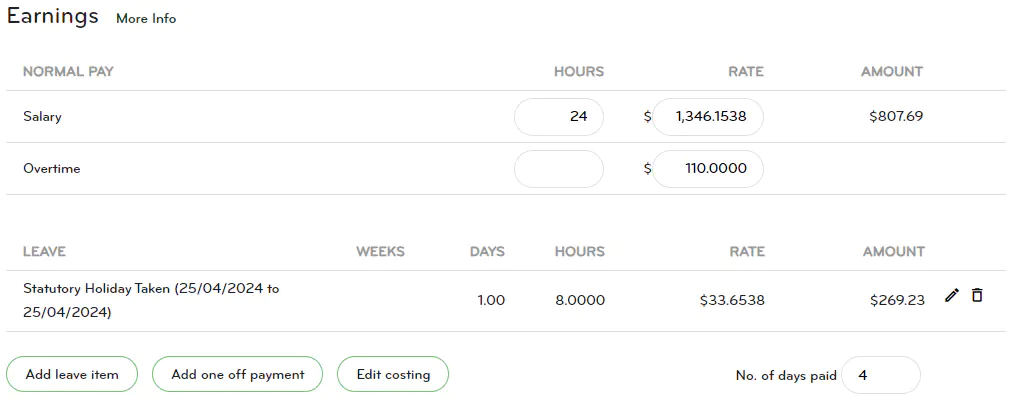
Deductions from final pay
If an employee gives less than the agreed amount of notice, the employer doesn't have to pay the employee for time after the last day they actually worked.
The employer may also be able to deduct pay in lieu of notice from any amount already owed to the employee.
If an employee leave their job and doesn't give their employer the notice required in their employment agreement, an employer can't make deductions or withhold their wages or holiday pay unless the employee has given their written consent. A written employment agreement may include a specific deductions clause giving the employer specific permission to deduct wages or holiday if an employee resigns without giving the required notice. This clause may be enforceable if:
- the employee has been given adequate opportunity to consider and ask for independent advice on the terms and conditions of the employment agreement, and
- the employee has signed the employment agreement, and
- any deductions from wages or holiday pay relying on that clause takes into account the actual loss suffered by the employer as a result of the employee failing to work their notice period; and the proportion of the notice period that the employee fails to work.
You can find more information on deductions from an employee's pay on the Employment NZ website.
Redundancy
If the termination is a redundancy (i.e. written into the employment agreement), then this is entered as a One off payment.
Follow the steps below to process a redundancy:
1. Click on Pay > Run a pay.
2. Double click the employee the redundancy payment is for.
3. Click on Add one off payment and enter the details.
4. Click Ok.
Note: A redundancy is the only payment you don’t have to pay ACC Earner Levy or KiwiSaver on. You can select No for the ACC Earner Levy and can contact our Customer Support team if you wish to untick KiwiSaver. There is also an option to untick Leave earnings. Check the details of your Redundancy Agreement for clarification.
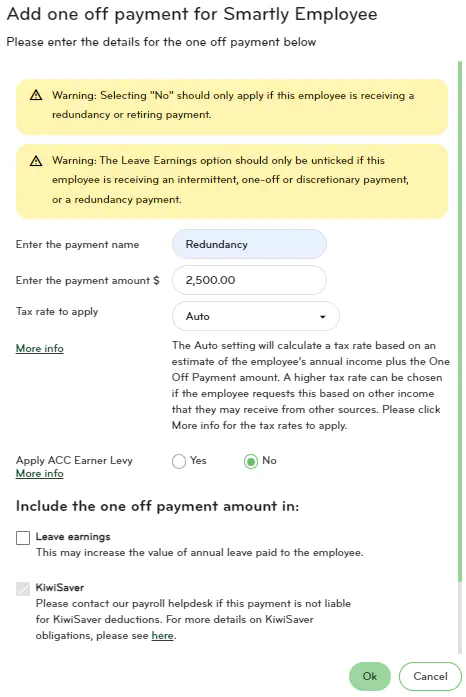
Parental leave
If you're terminating an employee who is not coming back from Parental Leave, it's best to contact our Customer Support team on 0800 10 10 38 or email helpdesk@smartly.co.nz to ensure the employee's annual leave entitlement is correct before terminating.
In lieu of notice
You may choose to pay an employee in lieu of notice, rather than the employee working through their notice period.
If you need to enter an extra payment for in lieu of notice, this can be added as a one-off payment in Smartly.
1. Go to Pay > Run a pay.
2. Double click on the employee.
3. Now click on Add one off payment.
4. Enter the details of the one off payment. The employer needs to determine on their end if the payment should be included in leave earnings or not.
5. Now click Ok.
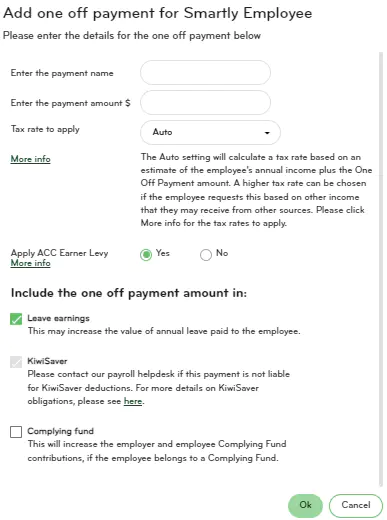
How to enter a termination pay
To enter a termination pay in Smartly, follow the steps below.
1. Click on Pays > Run a pay.
2. Choose the correct pay group on the right-hand side and the pay period end date.
3. Double click on the employee you are terminating.
4. Enter any normal hours worked and click Save.
5. The system will ask you for the date you'd like to process this pay. Now go to the Actions box and click on Terminate the employee.
6. Enter the final date of work and the termination reason (optional). The leave showing includes the balances of annual leave, lieu hours and alternate public holiday hours if applicable.
Important: All leave should be ticked on unless there is a lawful reason not to pay the employee's termination pay.
7. Press Ok and then Save.
8. You will now see Terminated at the top of the page with the date of the termination.
9. In the box on the right, you will see details of the pay, the termination will be included in the Gross Pay figure.
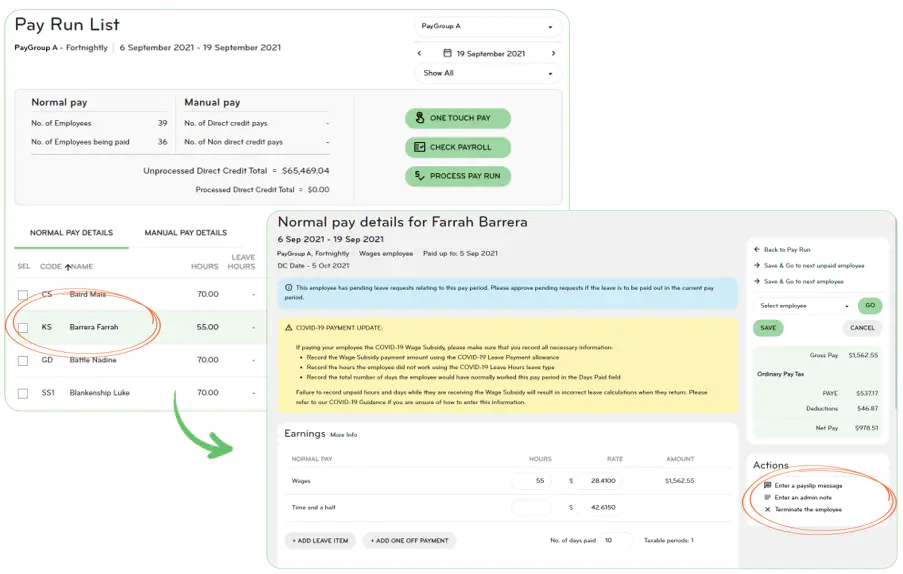
How to enter a termination pay separately from a normal pay
1. Go to Pay > Run a Pay
2. Click on Normal Pay Details and clear any pay information loaded and not processed for the employee you are terminating.
3. Do this by ticking the employee and then click on the trash can icon.
Note: Also click Organise > Leave requests to check for any leave the employee may have been approved for. As a Manual Pay is separate from a Normal Pay, any approved leave does not show up in a Manual Pay. You would need to decline any leave the employee has been approved for in the leave requests and then re-enter them in the Manual Pay Details from Step 7.
4. Then click Manual Pay Details
5. Select the correct employee
6. Click + add manual pay
7. Now enter the Termination Pay details following the steps above.
Important: Give MBIE a call
To keep yourself safe as an employer you should contact MBIE (Ministry of Business, Innovation & Employment) if any of the following circumstances apply to your situation:
- If you cannot afford to pay the termination payment in full to the employee
- If you are wanting to make a deduction from the termination pay that is not covered in your employment agreement and has not been agreed to by the employee
- If you are not including all leave owing in the termination pay
You can call MBIE on 0800 20 90 20.
New tax calculation for extra pays on termination of employment
From 1 April 2025, when processing extra pays that occur as a result of termination of employment, tax will now be calculated based on:
- The amount of the extra pay, and
- The annualised value of the PAYE income from the last two pay periods before the extra pay.
Smartly will automatically update the tax calculation for extra pays upon termination from 1 April 2025 to keep you compliant.
However, there could be a situation where the employee being terminated does not have two pay periods to draw upon.
In this case, the employee can notify you of their tax rate based on their expected taxable income for the year, and you’ll now have the option to manually specify the tax rate to apply in Smartly.
To update a terminated employee's tax rate in Smartly, follow the steps below.
1. Click on Pays > Run a pay.
2. Choose the correct pay group on the right-hand side and the pay period end date.
3. Double click on the employee you are terminating.
4. Enter any normal hours worked and click Save.
5. The system will ask you for the date you'd like to process this pay. Now go to the Actions box and click on Terminate the employee.
6. Enter the final date of work and termination reason (optional). Leave showing includes any remaining balances of annual leave, lieu, long service, and alternative public holidays.
7. Under the Tax rate to apply, keep it as Auto if the employee has at least two pay periods of earnings to draw upon. If not, select the nominated tax rate to apply for the employee.
8. Click Ok, then Save. The termination pay will now be saved with the appropriate tax rate applied.
Note that if the Smartly auto-calculated rate is higher than the one specified, the auto-calculated rate will still be applied.
.png/_jcr_content/renditions/optimized.webp)
Edit/remove termination
If the pay has not been processed yet the termination can be edited:
1. From Pays > Run a pay, double click into the employee's name.
2. Click Edit termination (located under the Actions box to the bottom right).
3. Delete the termination date and then click OK.
This will remove the termination from the pay so you can re-enter the termination details.
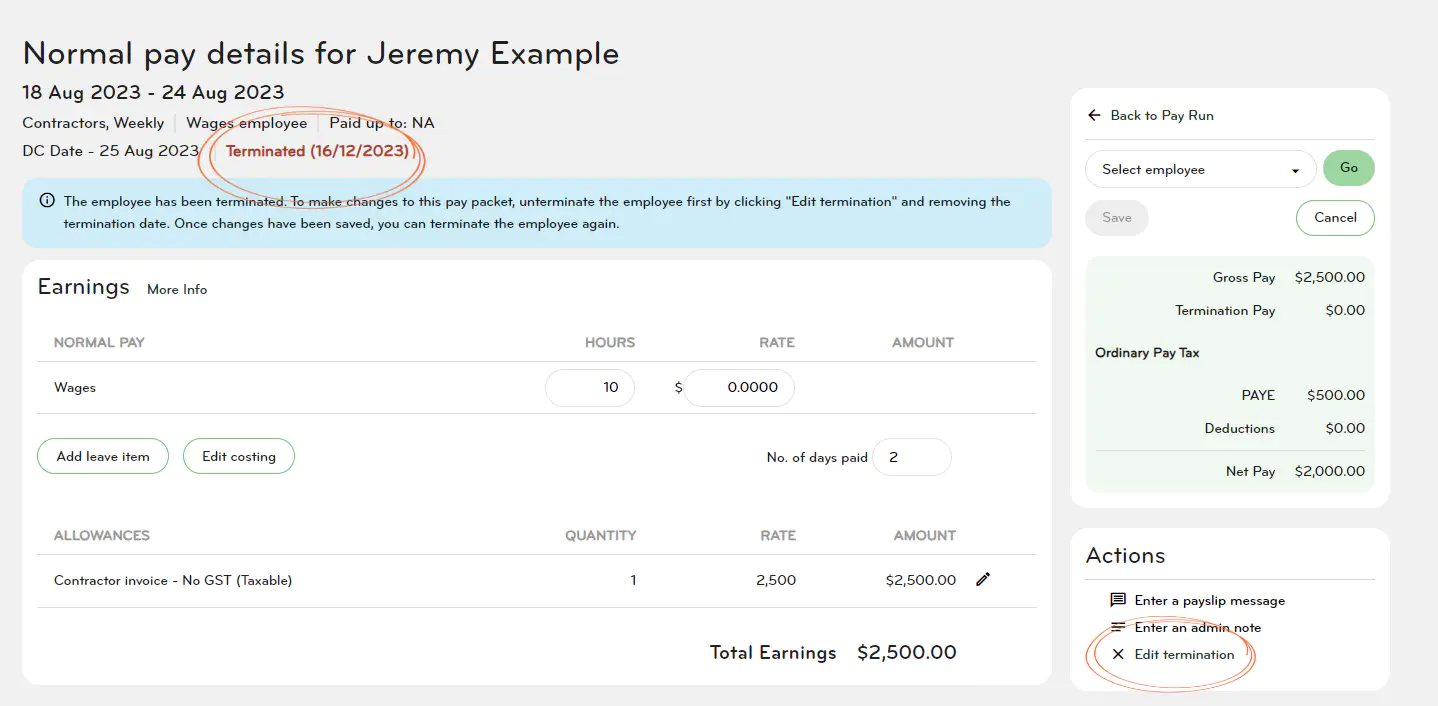
Alternatively, you can also delete the termination by deleting the pay (if the pay hasn't been processed).
1. From Pay, Run a pay, tick on the box next to the employee's name.
2. Click on the trash bin that appears above your list of employees' names.

If the pay has been processed, please contact Helpdesk on 0800 10 10 38 or helpdesk@smartly.co.nz.
