Timesheet guide for employers
If you would like your employees to submit their timesheets on the Smartly app, you would need to enable their access first. Check out our Enable employee access article to find out how.
Note: If you are in a different time zone to NZ, please change your computer to NZ time while working in your Smartly site.
Timesheets via Smartly app
Hours submitted through the Smartly app
Hours submitted by employees through the Smartly mobile app automatically feed through to your payroll site.
They will show up in the pending tab until they've been approved by either the payroll administrator or their manager.
If you have managers reviewing team timesheets, hours will be automatically loaded into the pay packet when they are approved. You can pull through all approved timesheets by clicking One touch pay from Run a pay in the payroll site. If hours are declined, the timesheet status will show as declined in the app and the timesheet will be deleted from the payroll site.
See our Smartly app guide for details on using timesheets in the app.
1. Timesheets sync up with an employee’s pay period and each timesheet card shows a seven-day working week.
2. At a glance employees can see how many hours they’ve worked and see where in the approval process their timesheets are.
3. If you selected a timesheet approver, their hours will be sent to their manager to review before approving for payroll.
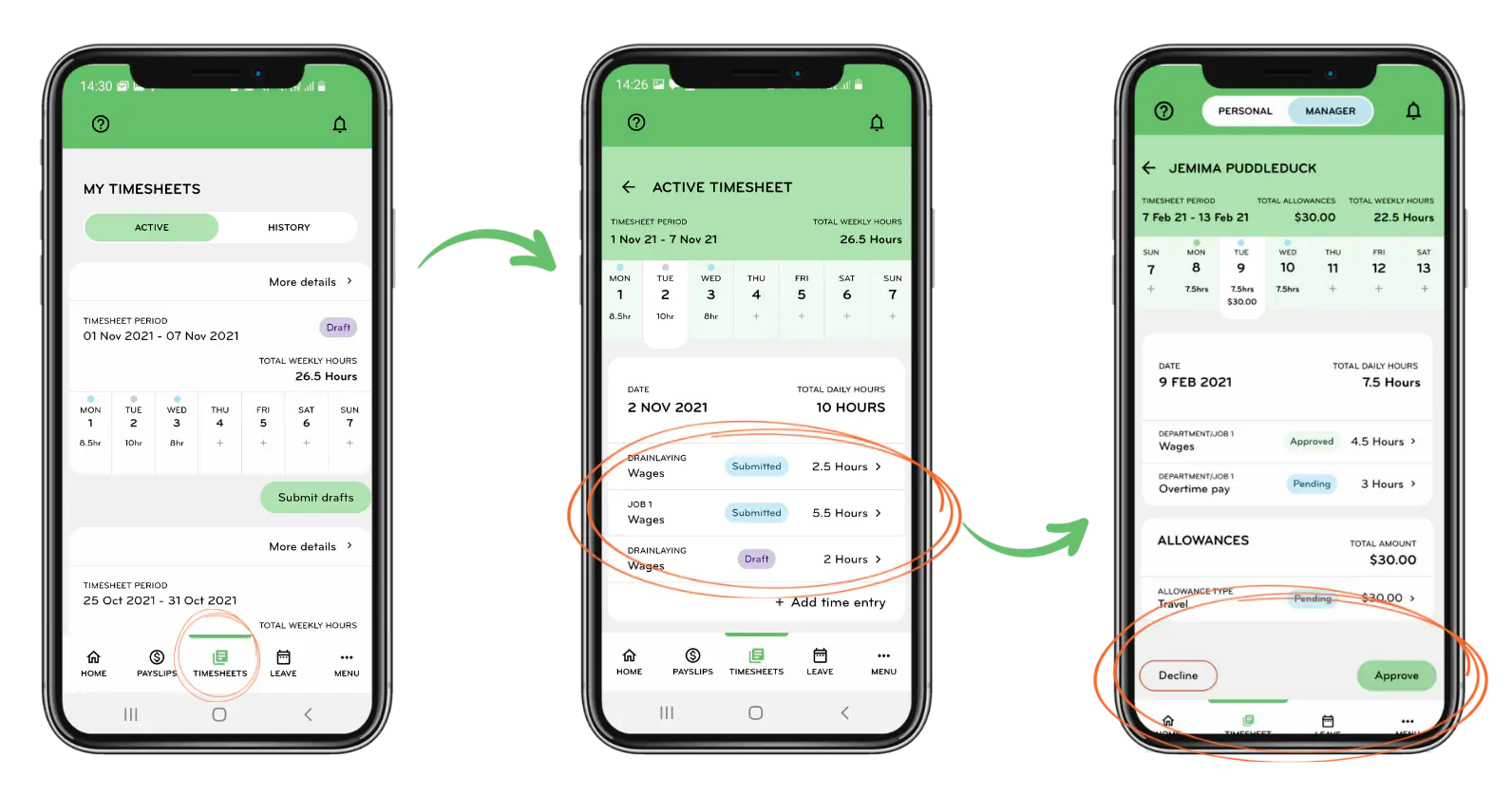
4. Or, if you are the approver, you can approve from the Pending tab as explained below.
Approving and declining timesheets
To view, approve, add or edit employee timesheets, go to ‘Organise’ > ‘Timesheets’.
In this screen, you have three views:
- Pending - Hours yet to be approved and added to a pay.
- Approved - Hours shown in a calendar view, that have already been added to a pay.
- Completed - Hours that have already been paid.
1. Select the ‘pending’ tab
2. Choose the employee and click the pencil icon
3. Review the timesheet and ‘approve’ or ‘decline’
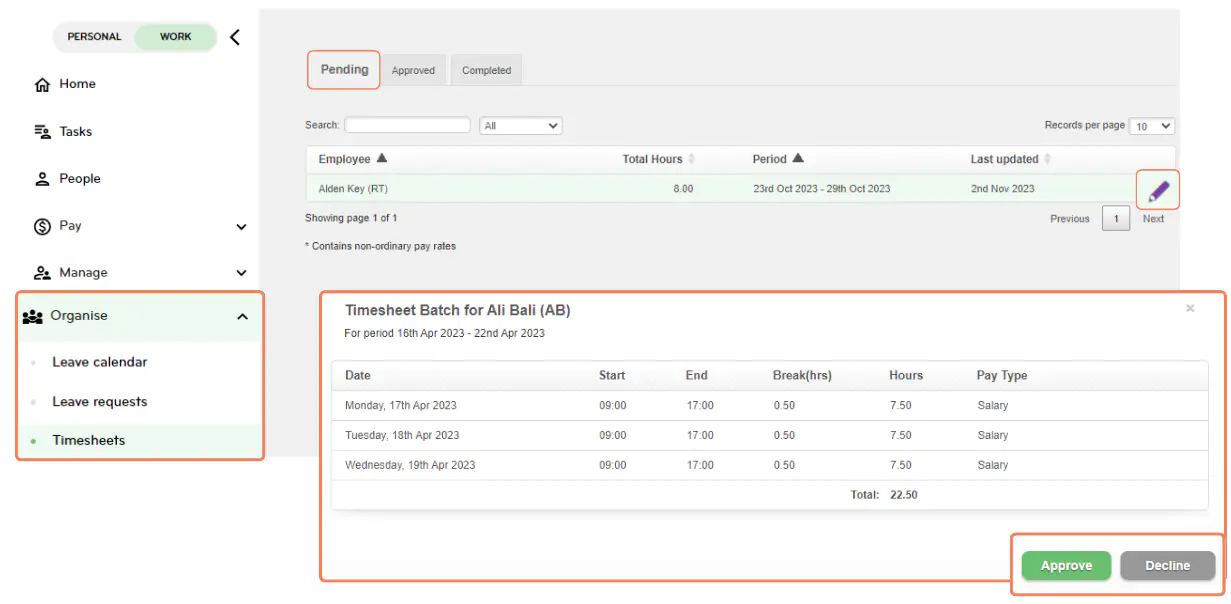
A detailed Timesheet report is available in the Smartly site under Report generator which will show a complete breakdown of information entered by your employees including comments. You can access this by:
1. Clicking Reports, Report generator.
2. Under 'Select a report', choose Payroll > Timesheets.
3. Under 'Filter and generate', add the filters you need, choose 'Timesheet Detailed Report' under 'Timesheet report type'.
4. Click Download CSV.
Adding and editing a time entry
Managers and payroll administrators can easily add time entries for employees on the Smartly website.
To add an entry:
- Go to the 'Approved' tab.
- Click on 'Add entry'.
- Select an employee.
- Select their 'pay type' from the drop down menu.
- Enter the date, start time and end time.
- Enter any unpaid breaks.
- Click 'save', this automatically approves the hours for pay and shows in the calendar.
Note: Timesheets cannot be withdrawn once submitted by the employee. The timesheet can be edited by the payroll administrator or the manager, or they can decline the timesheet and ask the employee to resubmit.
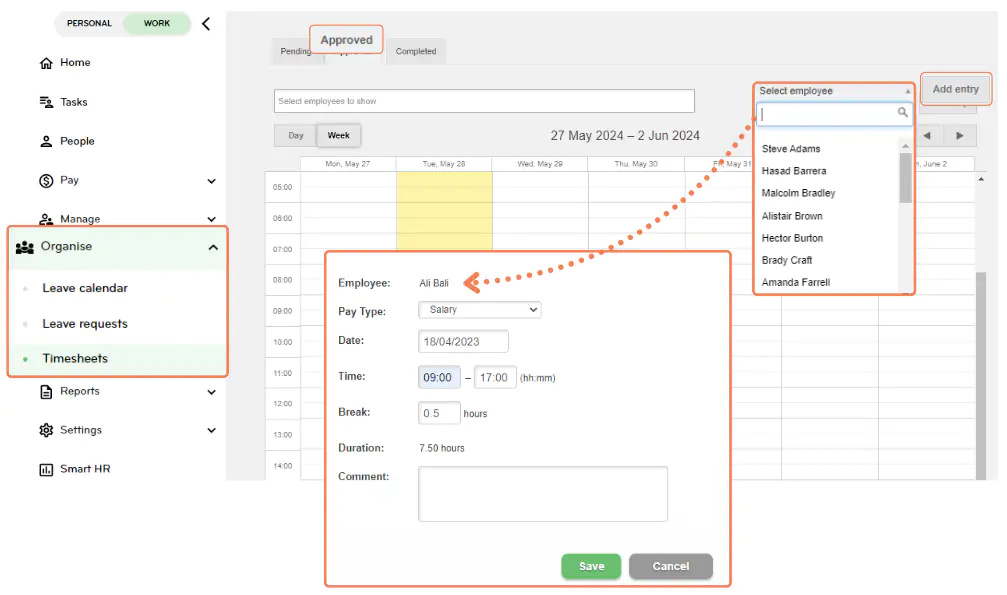
Viewing hours in a pay packet
Approved hours will flow straight through to the pay which you can see by double clicking into an employee's name from Pay, Run a pay. You can also pull through all the employees' approved timesheets and leave requests by clicking One touch pay from Run a pay.
Hours submitted by timesheets cannot be edited in the pay packet. The payroll administrator or manager will need to edit in the Approved tab under Organise, Timesheets and re-save it.
