Automations
Automate your admin with our handy Automations. Once set up, the automation will run in the background and will send employees an email when a task needs to be completed.
There are three different automation types:
- Stay on top of licences and certifications – automate certificate and licence renewal processes, such as Site Safe Passport and first aid certificates.
- Recognise and celebrate employees – set up reminders for your employees’ special milestones, like birthdays and work anniversaries.
- Induct new employees – you can streamline your induction process by setting up an automation for all new employees.
Setting up an automation
Automations can be set up in three easy steps.
Step 1 - Choose your automation type
Go to Manage, Automations and click + Create automation (found on the right of your screen)
Choose your automation type and click Continue.
Step 2 - Set up your automation type
Setting up a License and Certification Renewal
Fill out the required information to set up your automation.
- Automation title - Give your automation a name
- Certification type - Choose the certification type. If you need to add a new one, go to Settings and Manage dropdown options to set it up. Refer to our Managed dropdown options article for more information.
- Certification renewal deadline - You can choose to be notified before or after a certification expires.
- Time before expiry - Enter how much time before or after a certification expiry you want to be notified.
- Timeframe - Relates to the time before expiry. Choose either days, weeks, or months. Eg. I want to be notified 1 month before a certification expires so I will choose 1 Month.
- Who is the certification holder - Choose all employees, employees by position, or specific employees.
Click Continue once all the information has been filled in.
Setting up an Employee Celebration Reminder
Fill out the required information to set up your automation.
- Automation title - Give your automation a name. i.e. Anniversary day
- Event type - Choose the event type.
- When should we remind you – Choose when you want to be notified of your employees’ milestone.
- Select the employee(s) - Choose who this new automation reminder applies to i.e. all employees, employees by position, or specific employees.
Click Continue once all the information has been filled in.
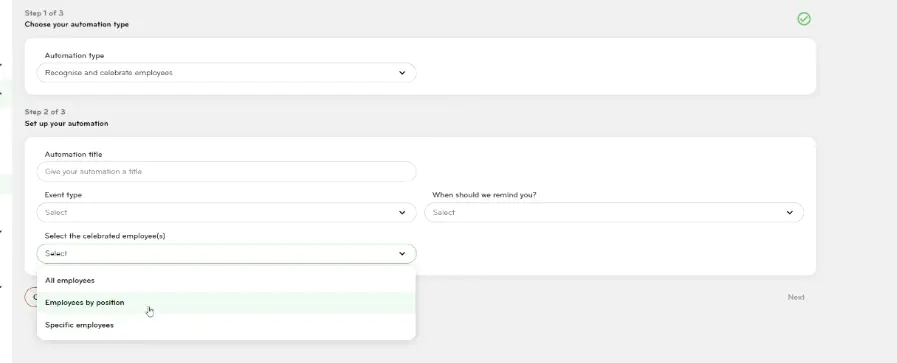
Setting up an Induct New Employee Process
Our Onboarding Guide has all you need to know to help you get your new employee set up for success. These steps will help get you started.
- Automation title - Give your automation a name. i.e. Induct new employee
- Select a trigger date – Choose when you want the induction process to start
- Select who the automation applies to - Choose who this new automation applies to i.e. all new employees, new employees by position, or specific employees.
Click Continue once all the information has been filled in.
Head to step 3.
Step 3 - Add tasks (this step applies to both Automation types).
Add tasks to your automation by either using a template or you can create your own task list.
Adding tasks through a template
If you would like to add tasks to your automation by using a template, simply click the right arrow of the template you need:

Click Delete to delete the tasks you don't need, and click Edit to edit the tasks you do.
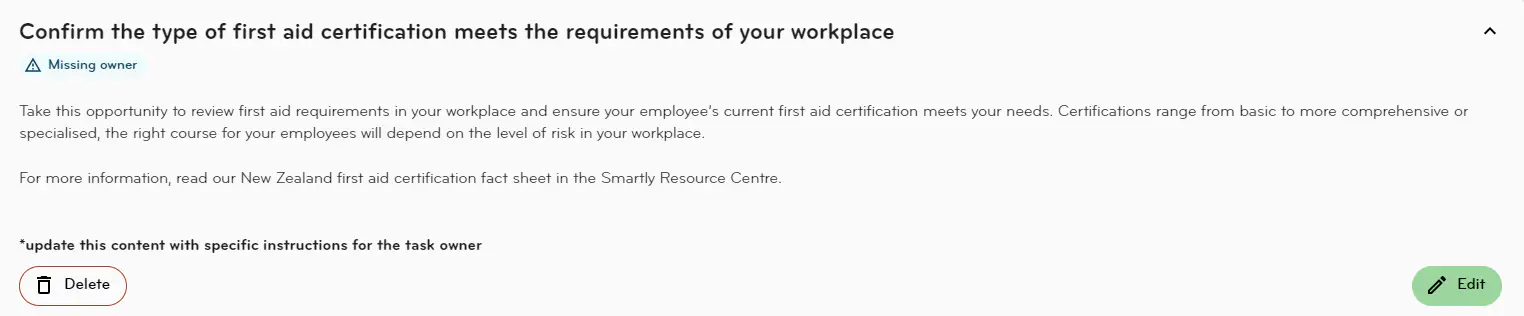
When you click Edit, a pop up box will show. Choose a task owner for the task; this can be the certificate holder, the certificate holder's manager or a particular person.
You can add in the task due date and edit the task description if required.
You can also attach a file for your employees to download and read, provided it has been uploaded into Company files. Please refer to our Company files article for information on how to upload a company file.
If you want to request the employees' acknowledgement that they have read and understood the document by ticking the box under the attached document
Click Save to save the edited task.
Once you have edited all the tasks you need, you can add watchers to the task list if required. Watchers are people who have view only access to the task list to track its progress.
Then, either save the automation as a draft by clicking Save as draft, or click Publish if you are ready to publish.
If you want to change the order of your tasks, simply drag-and-drop to rearrange them.
Please note: Any task owners who haven't had their employee permissions enabled won't receive any tasks assigned to them. Instead these tasks will be directed to the automation owner.
Create your own task list
At Step 3 of 3, if you would like to add tasks to your automation by creating your own task list, click on the right arrow next to 'Create your own task list'.
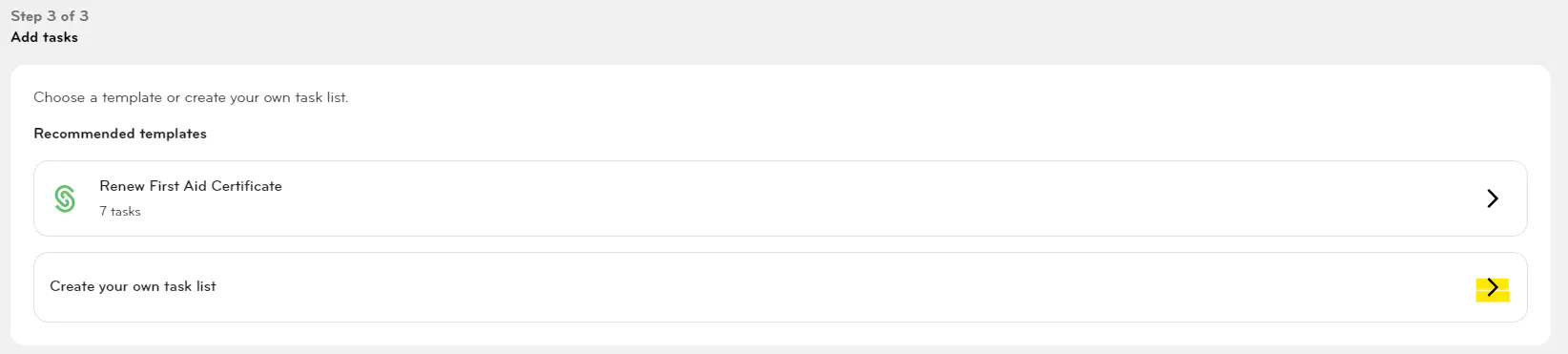
Give your task list a title and click Next.
Add a task by clicking + Add task and filling out all the required information.
You can add attach a file for your employees to download and read, provided it has been uploaded into Company files. Please refer to our Company files article for information on how to upload a company file.
You can also request the employees' acknowledgement that they have read and understood the document by ticking the box under the attached document.
Click Save to save the task.
You can add as many tasks as you need to the task list.
Once you have edited all the tasks you need, you can add watchers to the task list if required. Watchers are people who have view only access to the task list to track its progress.
Then, either save the automation as a draft by clicking Save as draft, or click Publish if you are ready to publish.
If you want to change the order of your tasks, simply drag-and-drop to rearrange them.
Please note: Any task owners who haven't had thier employee permissions enabled won't receive any tasks assigned to them. Instead these tasks will be directed to the automation owner.
Managing sequential tasks
Your task list will automatically be saved to run sequentially. This means that once the automation is triggered, a task must be marked as complete before the next task becomes available.
You’ll see this visually represented by the link icons between tasks.
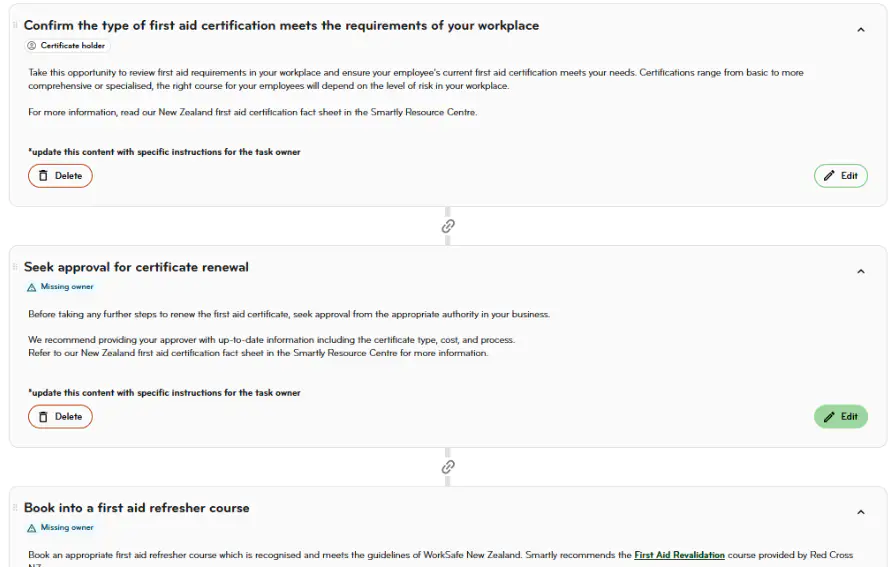
If you want all your tasks to go out at once, you can disable the sequential setting.
Click on the three dots on the right-hand side of the task list pop-up to open the Task list settings.
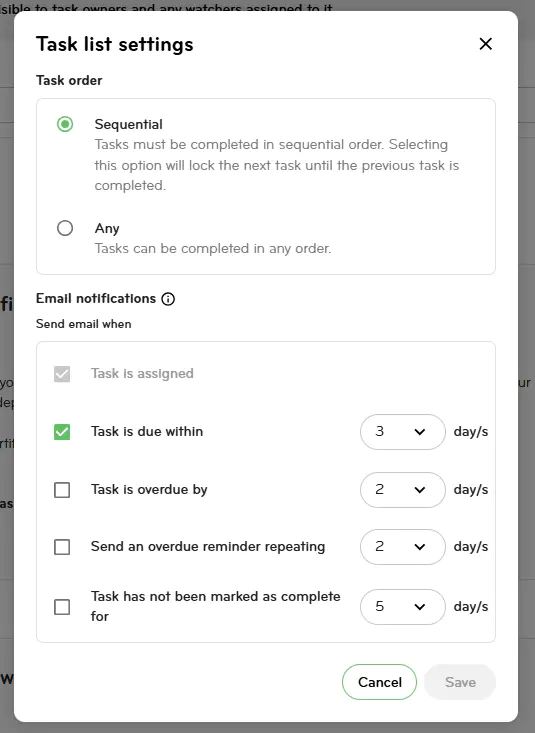
In the settings, select Any and click Done.
Add multiple task lists to an automation
If you like, you can add multiple task lists to your automation. This can come in handy if you have a long task list that you’d like to break down into smaller, more manageable chunks.
To add a new task list, simply follow the instructions above.
Set up email notifications
You can manage when and how often task owners receive reminder email notifications.
Click on the three dots on the right-hand side of the task list pop-up to open the Task list settings.
Select which types of email notifications you’d like them to receive and how many days before or after the action was due. Click Done to save.
Task owners will then receive an email notification reminding them of what needs to be done and when.
Email notification types:
Task is assigned: notification is sent immediately to all task owners when they are assigned a task (cannot be disabled).
Task is due within: notification to the task owner a set number of days before the task’s due date to remind them of the approaching deadline.
Task is overdue by: notifies the task owner when a task has passed its due date by the specified number of days.
Send an overdue reminder repeating: repeated notifications sent every selected number of days to remind the task owner that the task remains overdue.
Task has not been marked as complete for: notification to the task owner if a task has not been completed after the selected number of days.
Important: Notifications like "Task is due within," "Task is overdue by," and "Send an overdue reminder repeating" require tasks to have a due date or timeframe set. Without these, the reminders will not be sent.
Edit or delete a draft automation
If you'd like to edit or delete a draft automation go to Automations, and then click Drafts.
Click on the three dots next to the relevant automation and then click Edit or Delete.
If you want to publish a draft automation, you need to click Edit first and then click Publish.
Edit, delete or deactivate a published automation
If you'd like to edit or delete a published automation, go to Automations, and then click Published.
Click on the three dots next to the relevant automation and then click Edit or Delete.
You can deactivate a published automation by switching the status of a relevant automation from Active to Deactivated.
