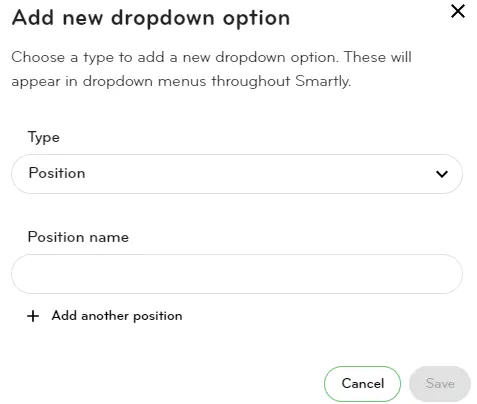Managing your employee records
You can manage your and your employee records with ease.
If you prefer to download a PDF version of the below information, please see our Manage your employee records guide.
To update your records, you would need to click on Edit profile to the top right of your screen, where your initials are located.
The People screen is where you will find all information relating to your employees - from personal information and documents, to bank and employment details.
Depending on your user type, you will see up to nine tabs as outlined below.
User types
Administrator
Access to Personal, Employment, Bank & Tax, Files, Leave, Costing, Payments, Work Pattern, and Debt tabs.
(Includes both Payroll and HR admin access.)
Payroll administrator
Access to Personal, Employment, Bank & Tax, Leave, Costing, Payments, Work Pattern, and Debt tabs.
HR administrator
Access to Personal, Employment and Files tabs.
Line manager / Senior manager
Access to Personal, Employment, and Files tabs (for their direct and indirect reports).
Note: The sections visible within each tab will vary based on user type.
Edit profile
If you click on your initials to the top right of your screen, you will be able to edit your profile, change your password, or log out.
Clicking on Edit profile will take you to your Personal, Employment, Bank and Tax, and/or Files tabs. Depending on what features your company has activated, you may see some or all of these tabs.
Some of the information will be view only. If any of the view only information is incorrect, please ask your administrator to correct them.
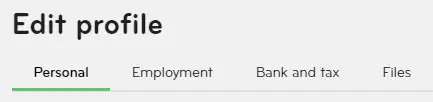
People - Position Information Wizard
If you have employees with unconfirmed position details, our helpful Position Information Wizard will automatically pop up when you click on the People tab. The wizard will display your employees' employment data based on your existing payroll data.
To confirm your employees' details, you can tick the checkbox next to their name and then click Save.
For any employees whose details you need to change, please make the changes and then click Save.
.png/_jcr_content/renditions/optimized.webp)
Personal - Edit your employee's personal information
The Personal tab contains the employee's personal information, such as basic details, emergency contact information, and work eligibility.
To edit your employee's personal information:
1. Go to People and click on the right arrow next to the employee.
2. Go to the Personal tab.
3. Make the required changes and click Save.
Tip: If you need to update the employee's address, Google will come up with suggestions as you type. If none of the suggestions are what you need, you can manually type in the full address.
Note: The primary email address will only need to be filled in if the employee's app has been activated, or if you would like to email the payslip to the employee. Please note the email address for the employee app and the payslip email address are one and the same. The alternate email address field is simply there to record another email address.
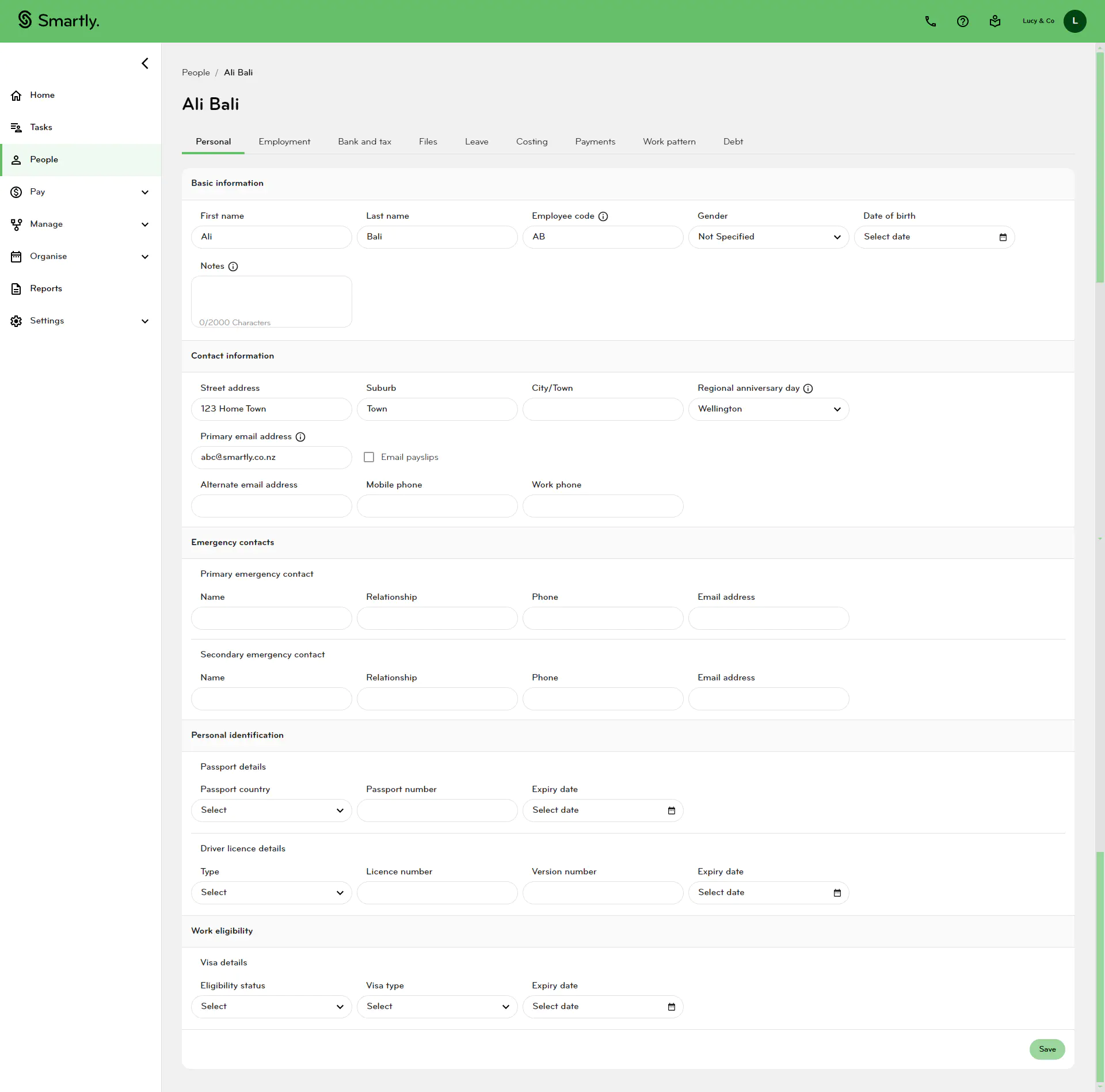
Employment - Update the employment profile
The Employment tab contains the employee's employment details, position history, and training and compliance statuses.
To edit the information in your employee's Employment tab:
1. Go to People and click the right arrow next to the employee.
2. Go to the Employment tab.
3. Make the required changes and click Save.
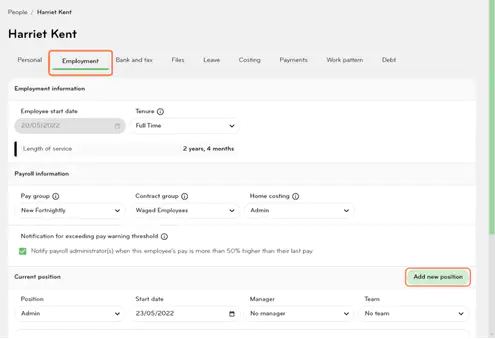
Adding a new position for an employee
1. From the Employment tab, click Add new position.
2. Fill in the required information. If the Position and Team that you need aren’t there, you can add them by clicking + Add new position and/or + Add new team within the dropdown.
3. Once you’ve entered all the required information, click Save. This new position will then be recorded in Current position and the previous position will be end-dated and moved into Position history.
Updating the current position details for an employee
1. If the current position for the employee is incorrect, under ‘Position’, use the dropdown option to select the correct option, or click + Add new position if the option you need is not there.
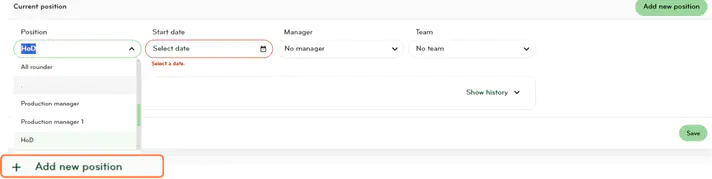
2. The system will ask you for a start date. As this is overwriting the information that was previously in here, make sure you enter the correct start date.
3. (Optional) Select the employee's manager and team. All this employee's details will be shared with the selected manager.
4. Click Save.
Editing the employee’s position history
Each time you update your employee's position through the green ‘+ Add new position’ button on the right hand side, two things will happen:
1. The position that was previously in Current position moves to Position history.
2. The newly added position then takes its place in Current position.
In the Position history, you'll be able to see your employee’s position title, start date, end date and service length for each role they work in at your business.
If you need to edit an employee’s history, click Show history, make your required changes and click Save.
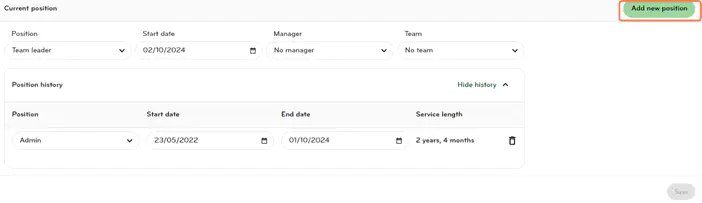
Training and compliance
As part of your Employment screen, you have the ability to add Training and Compliance records for your team. You can add an assessment, license, certification, or qualification that your employee has obtained.
Training and Compliance statuses
Licenses & Certifications
- Expiring soon - This status will show 30 days before the license or certification is due to expire.
- Current - The license or certification will show as active up until 30 days before it is due to expire.
- Expired - This status will show once the license has passed the expiry date.
Assessments
- Pending - This status will show for assessments with a future date.
- Overdue - This status will show when an assessment has passed the date without a result.
- Completed - This status will show when the assessment has a valid date and result.
Qualifications
Qualification statuses are set up by you, and not linked to a date.
You can set up statuses when you add a new qualification record for an employee.
Add training and compliance to an employee's profile
1. From the Employment tab, click Add new, then choose from the Training and Compliance types.
2. Fill in the rest of the information, then click Add. You can easily add a new name for the qualification, assessment, license or certification. Once it's been added, it becomes an option available to all users.
3. Once the record has been added, you can see it in a list format. The 'Training and compliance' table will show items that are 'Expired', and 'Expiring soon' at the top. You can rearrange this table by 'Name', 'Type', or 'Status'.
4. To view more information or to edit an item, simply click on the arrow.
5. You can make changes to the record and then click Save. To delete the entry, click Delete.
Bulk uploading training and compliance records
You have the ability to bulk upload training and compliance records in bulk under Bulk Actions. These changes will be reflected under the employee(s) profile.
Bulk uploading training and compliance records
1. Click on the Manage tab in your left-hand navigation panel, then select Bulk actions.
2. Click Employee records, then Import records.
3. Click Download template if not already downloaded.
4. Fill in the required information, then Save the document.
5. Click Select files, then upload the spreadsheet template into Smartly.
6. Once the spreadsheet has uploaded, click Next to check and import the file. The system will check for errors. If none, you’ll get confirmation that the records have been successfully imported.
Deleting records training and compliance records in bulk
1. Select the check boxes next to the names or use the bulk check box next to the employee's name.
2. Click Delete, then click Delete again to confirm.
Editing or viewing training and compliance records under bulk actions
1. Click the arrow next to the status column.
2. Make any required changes, then click Save.
Bank and tax - Update your employee's bank and tax details
1. Click on the People tab in your left-hand navigation panel.
2. Click the arrow next to the employee you'd like to edit the information for.
3. Click Bank and tax.
4. Make your required changes and click Save.
.png/_jcr_content/renditions/optimized.webp)
Files - Upload employee files
Use the Files tab to upload and store employee files, documents, contracts, certificates, forms, and reviews.
1. Go to People and click the right arrow next to the employee.
2. Click on the Files tab.
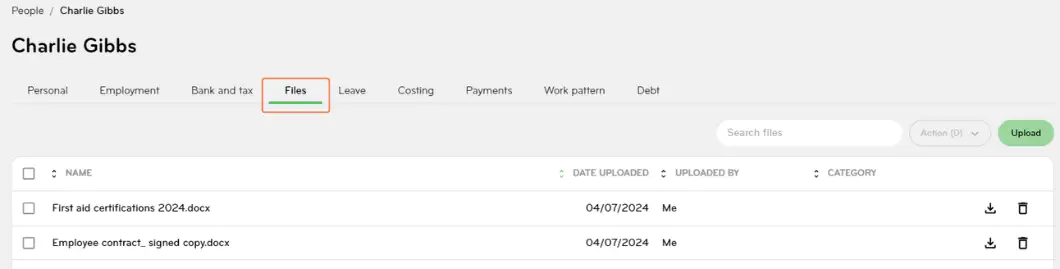
To upload a file:
1. Select Upload.
2. You can upload files from your computer, or drag and drop up to 10 files at a time. Each file must be no bigger than 10MB.
Accepted file types:
- JPG
- JPEG
- PNG
- DOC
- DOCX
- XLS
- XLSX
- CSV
- PPTX
- PPT
3. If you upload a file type that's not accepted, an error message will appear stating that the fle format is not supported.
4. Once your files are successfully uploaded, you will see an 'Upload successful' message. You can choose to upload more files or click Done.
Bulk upload employee files
You can bulk upload files to different employees by going to:
1. Manage, Bulk actions, click Upload files.
2. Select the files you want to upload and click Next.
3. Select the employee(s) you want to assign the file(s) to and click Next.
4. Click Done.
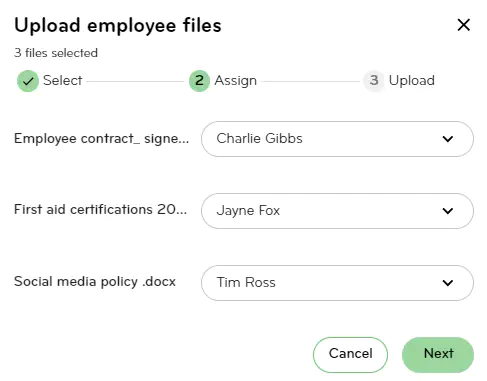
Manage access to employee files
When you upload a file, you can manage who can access the file by adding or removing permissions. Simply select who you want to be able to see the file and Save.
If you want the same level of access to be applied across multiple files for the same people, select the relevant files then the people you want to have access. Then click Copy to all to apply these permissions to the selected files.
To change the permissions of a file that is already uploaded, check the box on the left of the file name. Click on the Action dropdown menu and select Manage file permission access.
Permission types
There are four different permission types. They will all be selected by default. The HR admin role cannot be unticked, but you can tick/untick the others depending on who you want to be able to access the file.
HR admin: People Management master user, most likely your business’s HR or people manager
Manager: The employee’s direct manager – who they report to on a day-to-day basis
Indirect manager: The managers above the direct manager – who the direct manager reports to (for example, a Head of or Chief)
Employee: The employee whose profile you’re adding the files to
To search a file:
In your default view, you'll be shown the files most recently uploaded at the top. You can re-order the list by 'Name', 'Date', the person it has been 'Uploaded by' or 'Category'.
The search function allows you to search by name, or by the file type, eg. PDF.
To preview a file (PDF and Image files only):
Select the file you wish to preview and click on the eye icon. If the icon is grey, this means the preview function is not available for that file.
**The preview feature is currently only available for PDFs and image files.
To download a file:
Click on the download arrow next to the file.
If you'd like to do a bulk download of files, select the files you need, click Action and then click Download.
To delete a file:
Click on the bin icon next to the file to delete.
If you'd like to delete multiple files, select the files you want to delete, click Action and then click Delete.
Adding/Editing a file catergory
1. To add or edit a category, select a file and then click Actions, and Edit categories
2. Select the category you want to edit, click the pencil to edit or the bin to delete.
3. Click Save once you’re done.
To add a category, simply click + Create new category and then type the new category name.
Click Save once you're done.
Leave - view leave balances
The Leave tab shows all your employee’s leave balances.
If you find any incorrect information, please contact our Customer Support team on 0800 10 10 38 to correct.
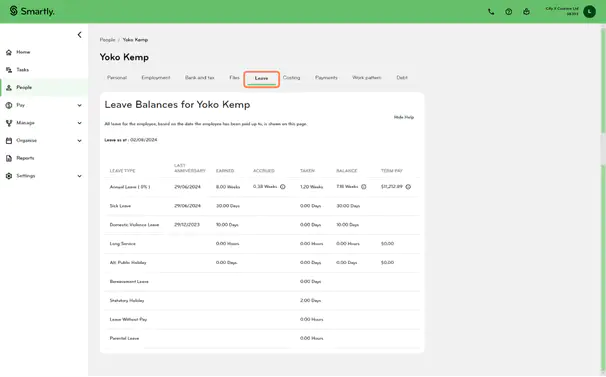
Costing - allocate departments or jobs to your employee
The Costing tab shows the department(s) your employee is costed to. If you would like more information on labour costing, please see our Labour Costing guide.
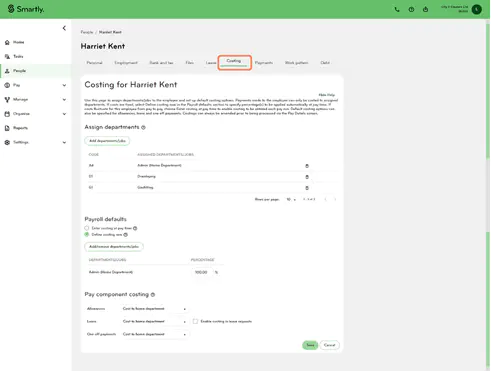
Payments - view your employee's payment settings
The Payments tab shows employee’s payment settings, such as the hours and rates, leave entitlements etc.
For more information about each section within Payments, please see our Help Centre articles.
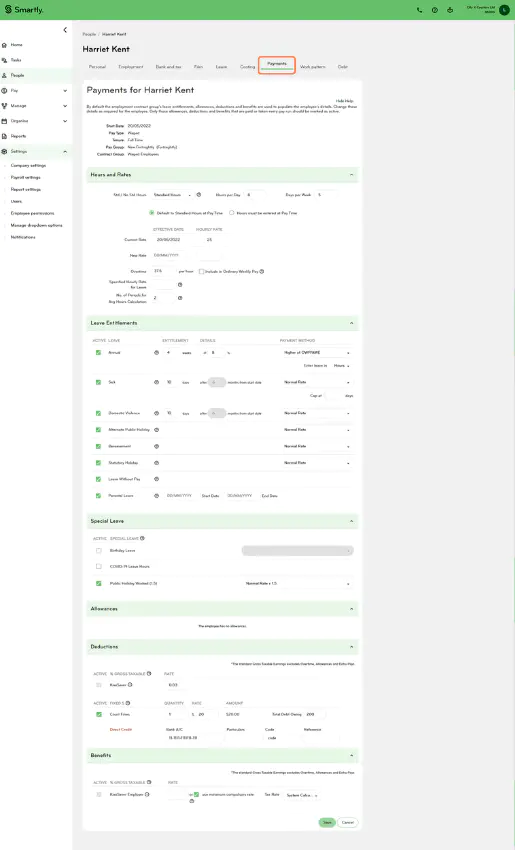
Work pattern - set your employee's work pattern
If your employees have a work pattern, you can enter it under the Work pattern tab.
See our Help Centre article for more information about different work patterns.
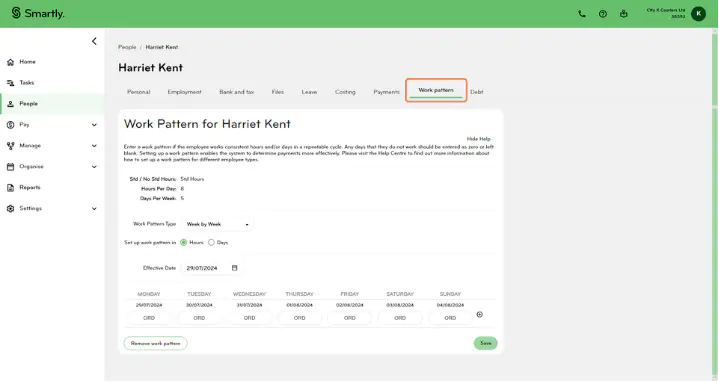
Debt - view any outstanding debt balance
If your employees has a debt, e.g. Court fine, that they are making payments to every pay run, you can see the debt balance in the Debt tab.
If you need help with setting up a debt deduction, please contact our Customer Support team on 0800 10 10 38.
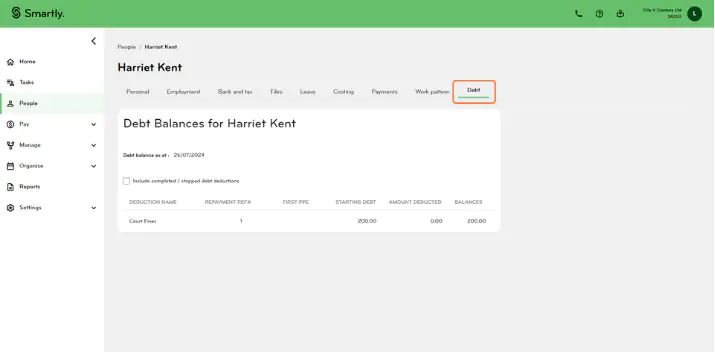
Manage dropdown options
You can edit, delete and add dropdown options for the menus in the People screen. You will find the Manage dropdown options tab under Settings on the left hand menu.
.png/_jcr_content/renditions/optimized.webp)
Deleting dropdown options
1. To delete a 'Not in use' dropdown option, click the trash bin icon, and then click Delete to confirm.
2. To delete an 'In use' dropdown option, you will first need to delete it from your employee's Employment section under the People tab, and then repeat step 1.
Note: The option names with an ‘in use’ status can only be edited, whereas ‘not in use’ names can both be edited and deleted.
Editing dropdown options
To edit the dropdown option, click the edit pencil icon, rename the option, then click Save.
Note: This will rename the option for all your employees.
Adding dropdown options
1. To add a new dropdown option, click Add new option in the top right corner.
2. Choose the option type: Position, Teams, Assessments, Qualifications, Licenses & certifications.
3. Add a description under this type, eg. Position, Growth Marketing.
4. You can bulk add descriptions to this type by clicking ‘Add another [X]’.
5. Enter your new description(s), and then click Save.
6. To assign the new dropdown option to employees, you will need to do it under the Employment section of the relevant employee.