Personal Hub
To log into your Personal Hub, visit app.smartly.co.nz and use the same login details as your Smartly app.
If you're experiencing login issues or have forgotten your username, please reach out to your manager, payroll or HR administrator.
Navigation bar
In your Personal Hub, the navigation bar is on your left.
Here you’ll find the following tabs:
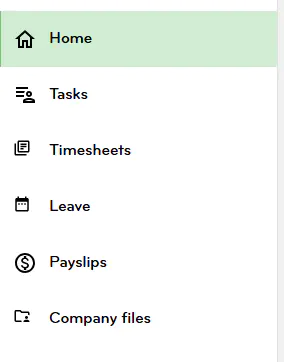
Home -Takes you to your dashboard.
Tasks - Displays tasks you have been assigned to do and/or oversee.
Timesheets -Displays the pay periods awaiting payment.
Leave - Displays your leave requests and leave balance.
Payslips - Displays a list of your payslips since your company has joined Smartly.
Company files - Displays any documents that have been shared with you.
Edit profile
If you click on your initials to the top right of your screen, you will be able to edit your profile, change your password, or log out.
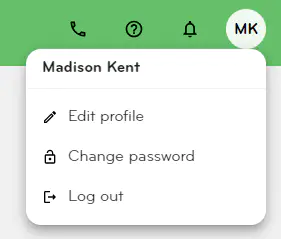
If you click Edit profile, it will take you to your Personal, Employment, Bank and Tax, and Files tabs.
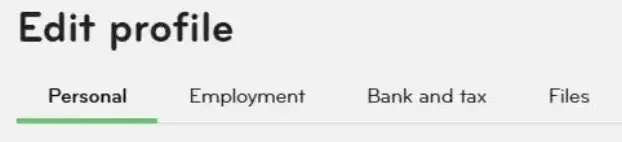
Some information will be view only. If any of the view only information is incorrect, please contact your payroll or HR administrator to correct them.
Home - Dashboard
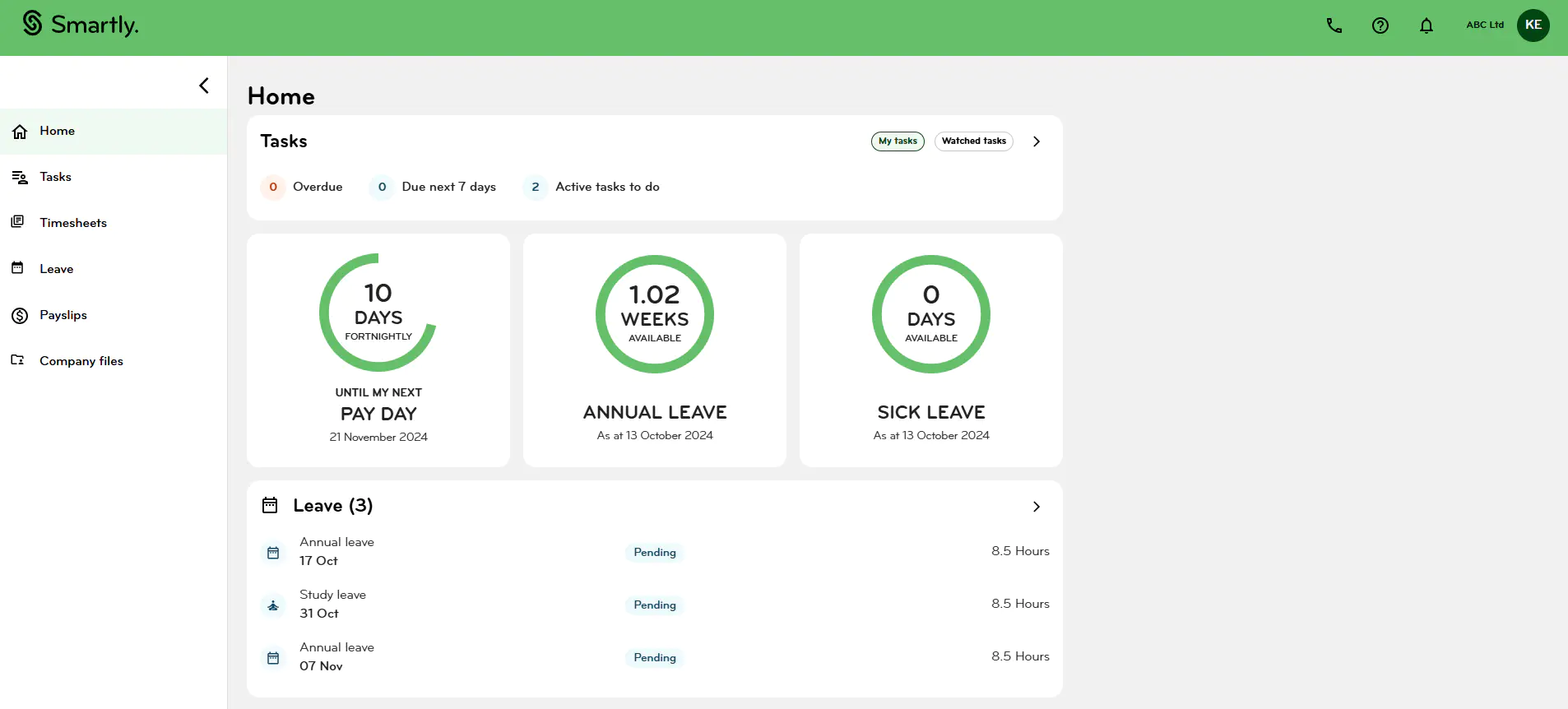
The dashboard gives you a quick overview of items that require your attention.
Tasks Widget - Displays the number of tasks that are overdue, due soon, or currently active. Clicking on the arrow within the widget takes you to the Tasks tab where you can see more details about the tasks.
Number of days until pay day - Shows the number of days until pay day.
Leave balances - Shows your leave balances.
Leave Widget - Displays your Pending and Approved leave requests. Clicking on the arrow within the widget takes you to the Leave tab where you can see more details about the leave requests.
Tasks
You can see tasks you have been assigned to do and tasks you have been assigned to oversee under the Tasks.
Tasks you have been assigned to do
1. To find tasks you have been assigned to do, you can click on the right arrow on the Task widget from your Home page, or click Tasks, My tasks.
2. Once you have completed a task, find the task under the relevant task list and click Mark as complete. If the task requires you to acknowledge you have read and understood an attached document, you'd need to tick the acknowledgement box before you can mark the task as complete.
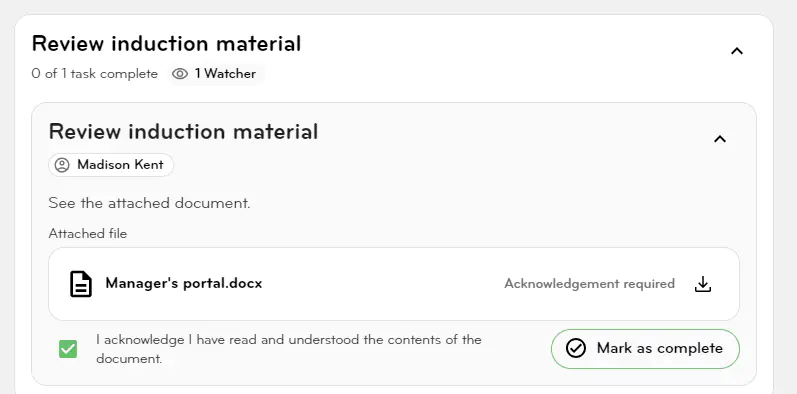
Tasks you have been assigned to oversee
Tasks you have been assigned to oversee are called 'Watched tasks'. You have view only access to these tasks to track their progress.
1. To find tasks you have been assigned to oversee, you can click on the right arrow on the Task widget from your Home page, or click Tasks, Watched tasks.
Timesheets
The Timesheets tab shows the pay periods that are awaiting payment.
Copy week
If you have worked the same or similar hours to another week, you can copy that timesheet over:
1. Click Timesheets, Copy week.
2. Choose the week to copy from and the week to copy into, and then click Copy.
3. Once copied over, make any changes requried by clicking on the relevant entry.
4. Click Save.
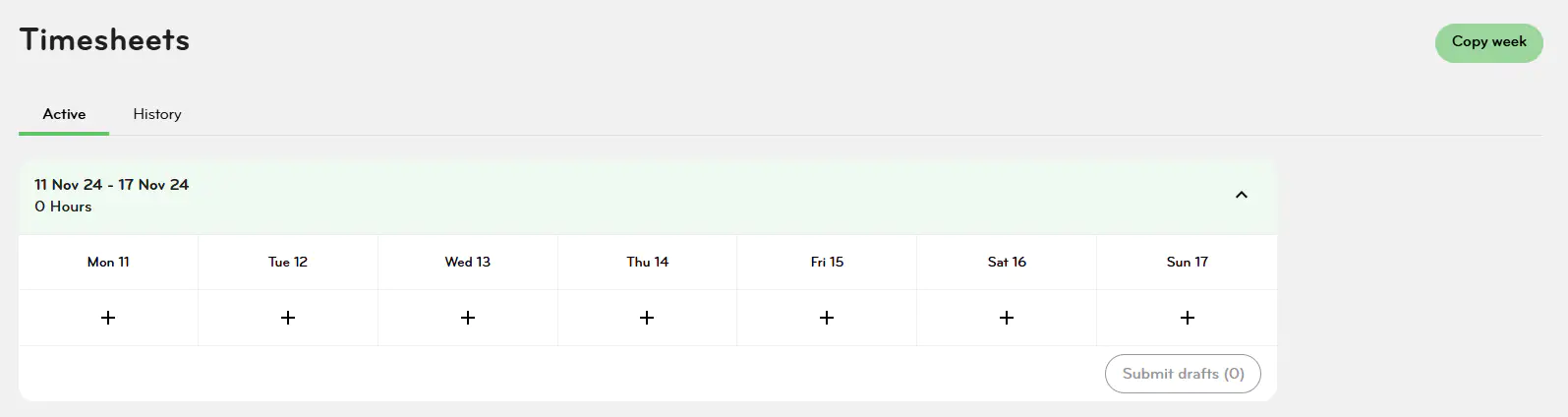
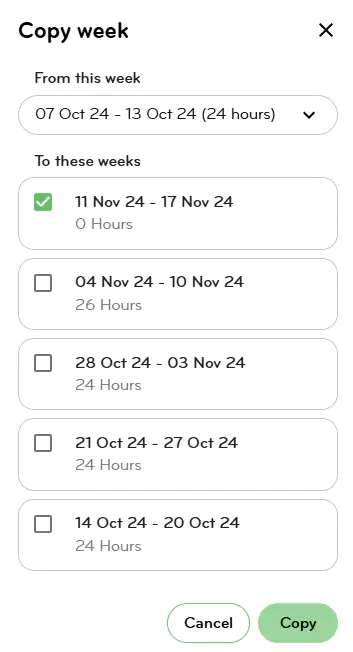
Add a new timesheet entry
1. Click the + button of the relevant day and fill out the rquired information.
2. Click Save.
Note: You will only see the ‘Costed to’ field if you employer has asked you to cost your timesheets to a department or job.
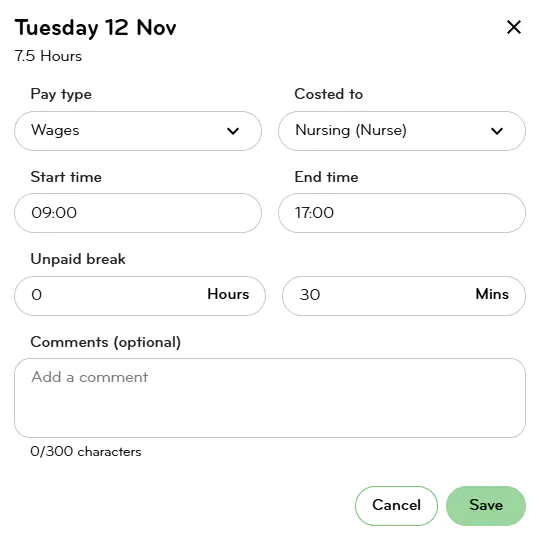
Multiple timesheets in one day
1. If you need to record multiple timesheets in a day, simply click the + button under the initial entry and fill out the required information.
2. Click Save.
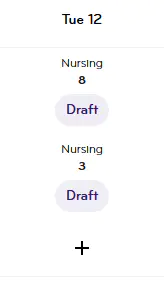
Submit timesheets
1. The total number of hours for the week will display under the dates in the green tab.
2. When you are ready to submit your timesheets, click Submit drafts.
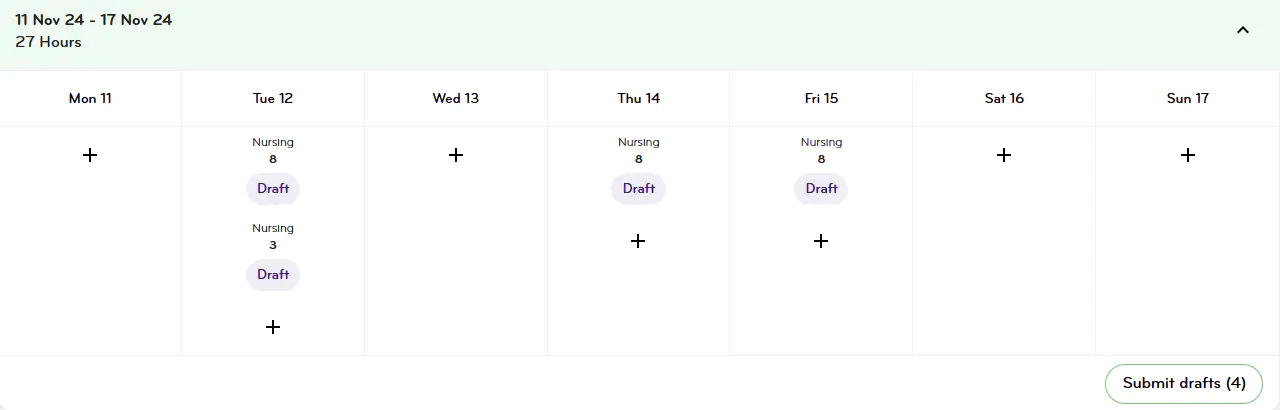
Edit timesheets
You can edit any draft, submittted or declined timesheets.
1. Click on the relevant entry and make your changes.
2. Click Save.
If the timesheet has been approved, you would need to contact your manager or admin to make the changes on your behalf.
History
The History tab within Timesheets shows you all the timesheets you have been paid out for.
Leave
The Leave tab shows your active leave requests, leave history and leave balances.
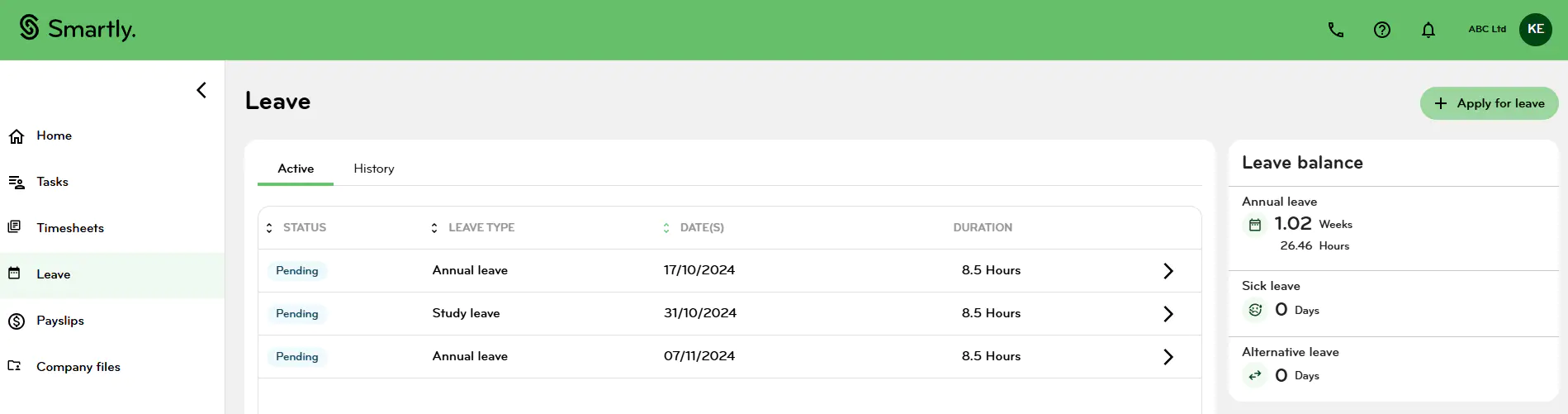
Apply for leave
1. To apply for leave, click the + Apply for leave button within the Leave tab.
2. Fill out the required information and click Submit.
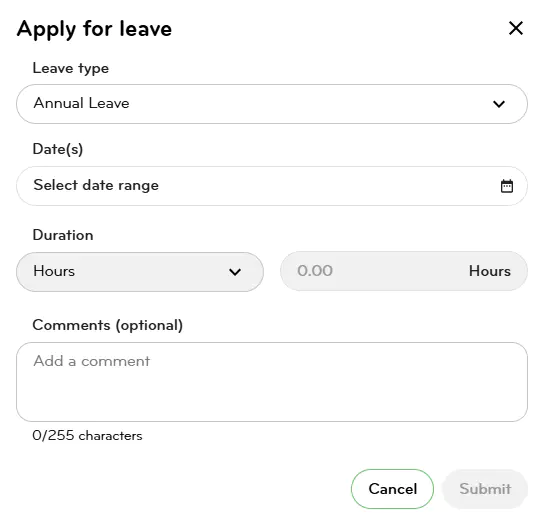
Edit a leave request
1. To edit a leave request, click the arrow next to the relevant leave entry.
2. Make the required changes and click ‘Save’.
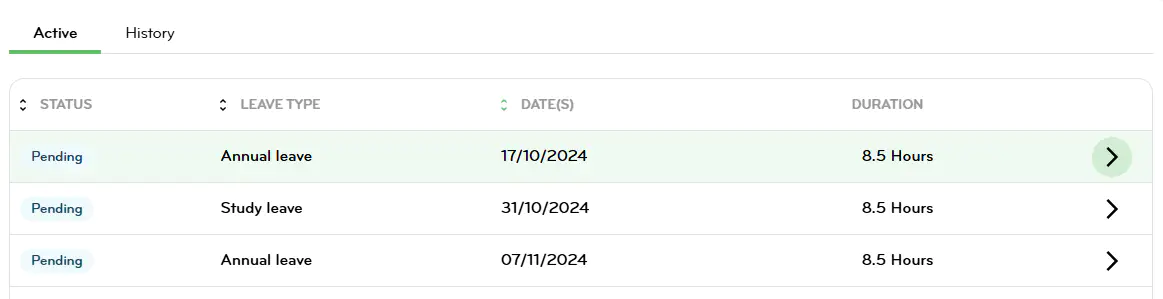
Withdraw a leave request
1. To withdraw a leave, click the arrow next to the relevant leave entry.
2. Click Withdraw.
Note: You can only edit or withdraw a ‘Pending’ or ‘Approved’ leave request. You will not be able to edit or withdraw a leave request if the leave has been paid out, or is currently being processed by your payroll admin.
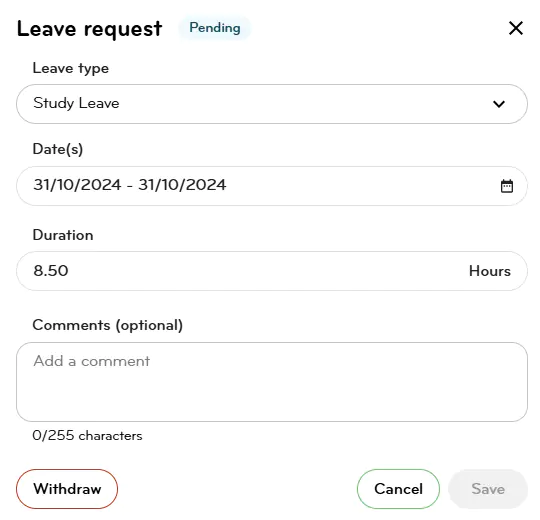
History
The History tab within Leave shows you all the completed (paid out) and declined leave entries.
Leave balance
The Leave balance on the right hand side after you click on the Leave tab shows you the balance as of your last paid up to date. This balance will only change after your leave has been paid out.
Payslips

In your Smartly app you can view up to three months' worth of payslips. However, in the hub, under the Payslips tab, you can access every payslip generated since your company started using Smartly.
You can download or email payslips individually by clicking on the email or download button next to the relevant payslip.
To bulk download or email payslips, please:
1. Select the payslips you need.
2. Click Action and then click Download or Email.
Company files
You can access any documents that have been shared with you via Company files.
You can download the documents individually by clicking on the download button next to the relevant document.
To bulk download the documents:
1. Select the documents you need.
2. Click the Download button near the top right of your screen.

