Tasks
Tasks keeps all your task lists in one easy to access place. This includes:
- Tasks you have created,
- Tasks you have been assigned to do, and
- Tasks you have been assigned to oversee.
If you would like to download the below information, please see our Tasks Guide.
Managing sequential task lists
When you create your task list (either from template or from scratch), it will automatically be saved to run sequentially. This means the first task must be marked as complete before the next task becomes available, and so on.
You’ll see this visually represented by the link icons between tasks.
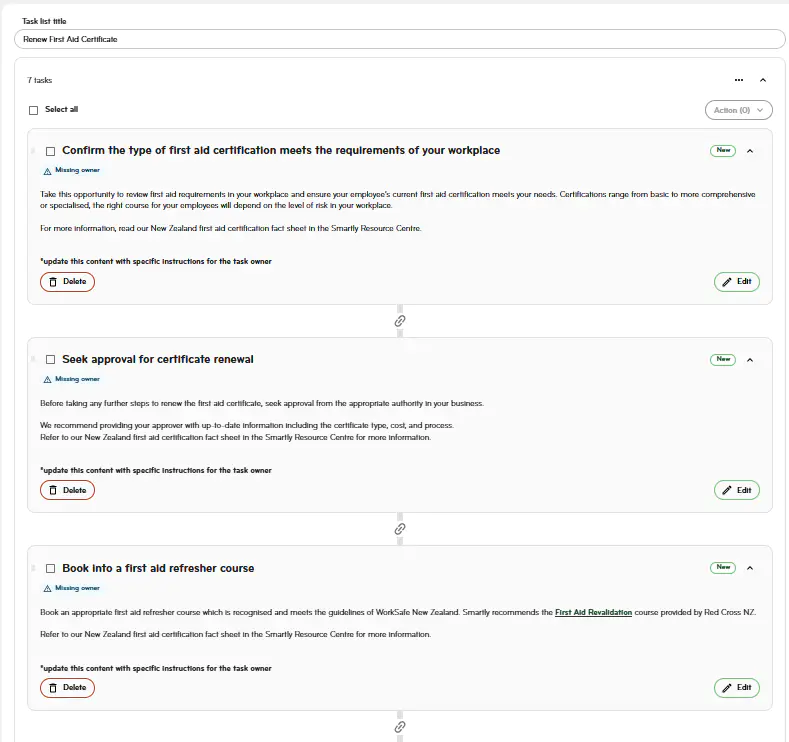
If you want all your tasks to be available for completion at the same time (i.e. as soon as you publish your task list), you can disable the sequential setting.
Click on the three dots on the right-hand side of the task list pop-up to open the Task list settings.
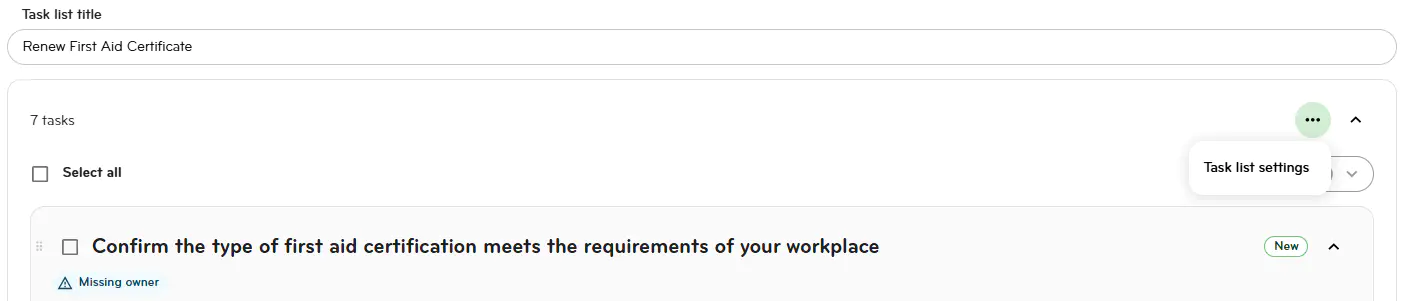
In the settings, select Any and click Done.
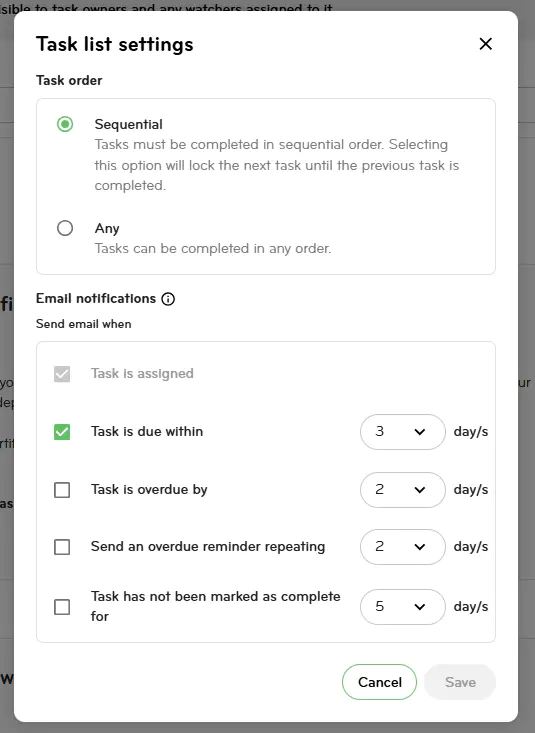
Create a task list from a template
1. Click Tasks, and then click + Create tasklist.
2. Choose a template you need by clicking on the right arrow next to the relevant template.
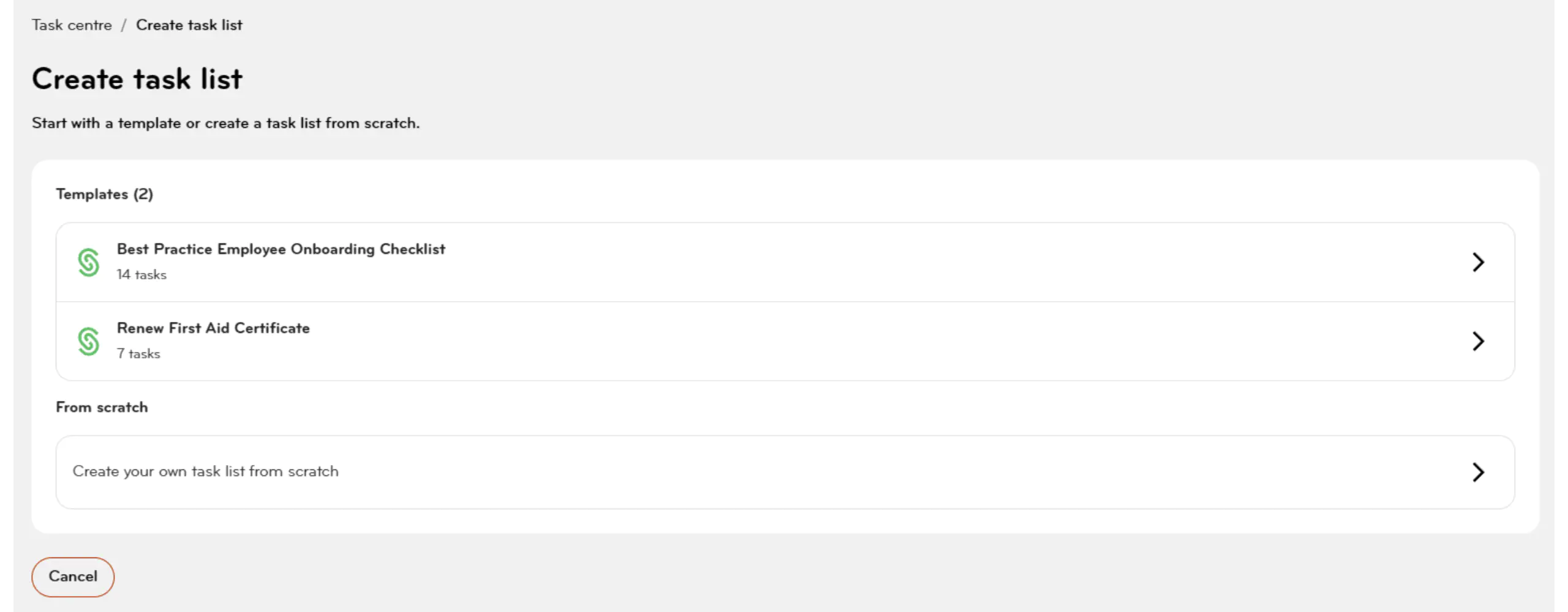
3. Each task list has a series of tasks. Click Delete to delete the tasks you don't need, and click Edit to edit the tasks you do. To bulk delete tasks from the task list, refer to the "Bulk delete tasks in a task list" section below.
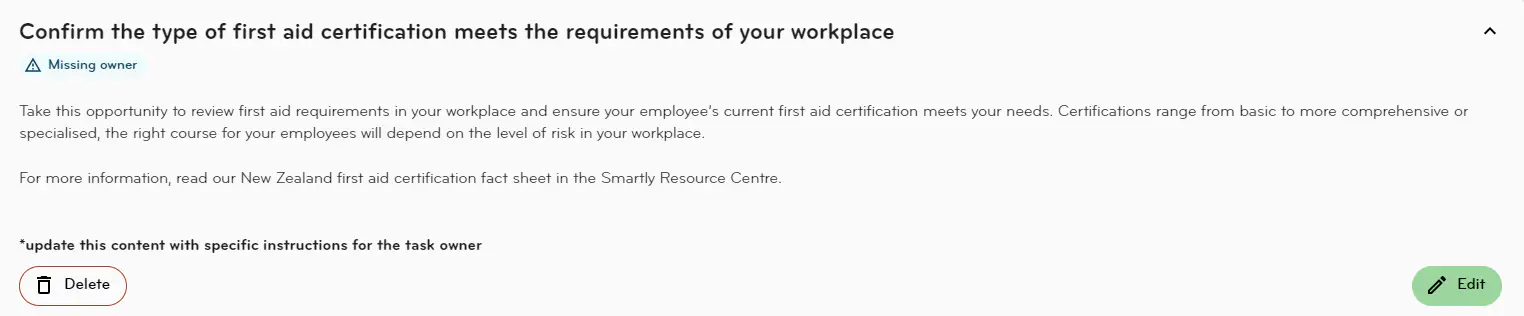
4. When you click Edit, a pop up box will show. Choose a task owner for the task; this can yourself or another employee
5. You can add in the task due date and edit the task description if required.
6. You can add attach a file for your employee to download and read, provided it has been uploaded into Company files. Please refer to our Company files article for information on how to upload a company file.
7. You can also request the employee's acknowledgement that they have read and understood the document by ticking the box under the attached document.
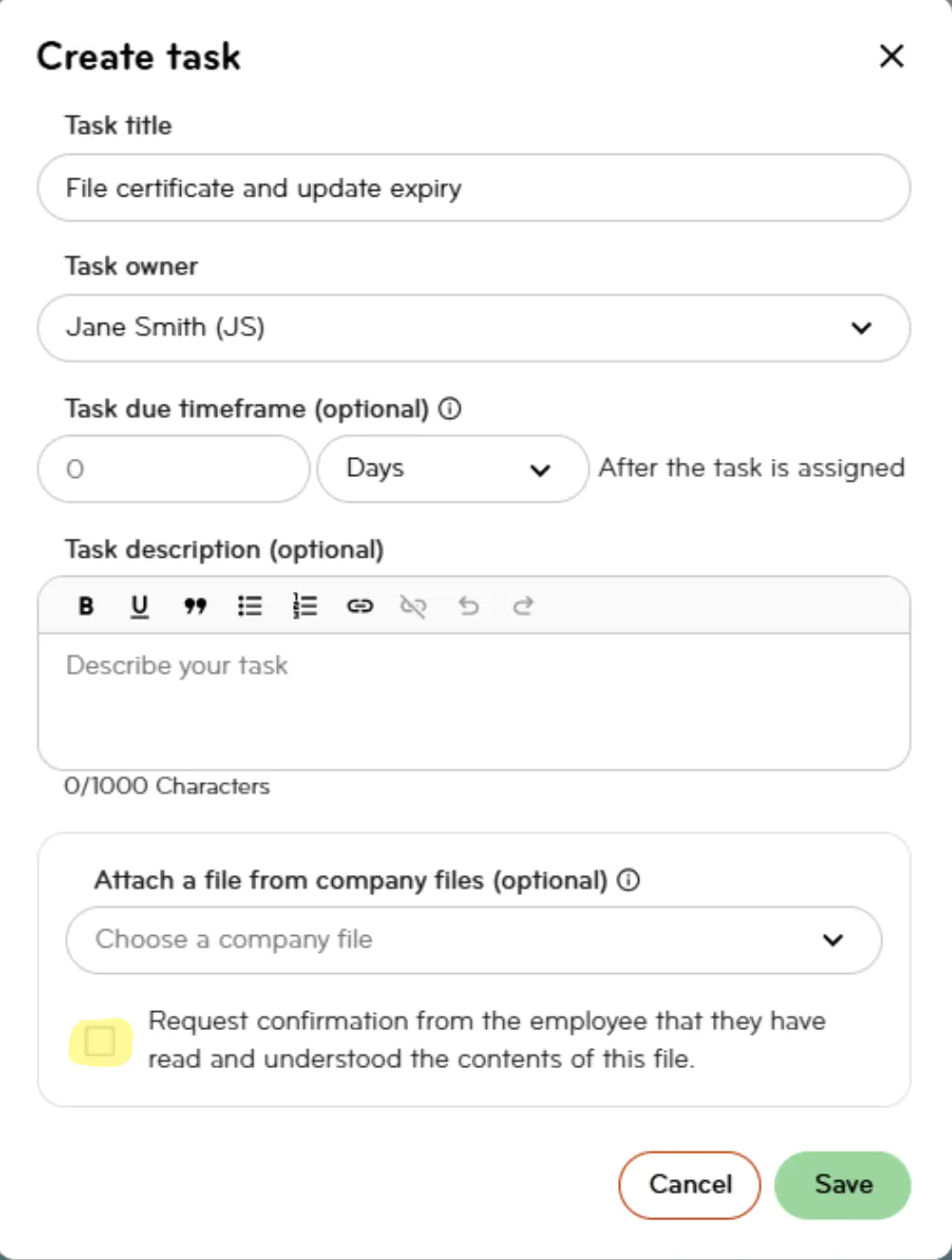
8. Click Save to save the edited task.
9. Once you have edited all the tasks you need, you can add watchers to the task list if required. Watchers are people who have view only access to the task list to track its progress.
10. To save the task list as a draft, click Save as draft. Click Publish if you are ready to publish.
If you want to change the order of your tasks, simply drag-and-drop to rearrange them.
Please note: Once published, if your task list is sequential, the task owner will receive an email notification once their task is ready to be completed. If your task list is not sequential, all task owners will receive an email notification at the same time.
Create your own task list from scratch
1. Click on Tasks and then click + Create tasklist.
2. Click the right arrow next to 'Create your own tasklist from scratch'.
3. Give your task list a title and click + Add task
.png/_jcr_content/renditions/optimized.webp)
4. Fill out the required information.
5. You can add attach a file for your employees to download and read, provided it has been uploaded into Company files. Please refer to our Company files article for information on how to upload a company file.
6. You can also request the employees' acknowledgement that they have read and understood the document by ticking the box under the attached document.
7. Click Save to save the task.
8. You can add as many tasks as you need to the task list.
9. Once you have edited all the tasks you need, you can add watchers to the task list if required. Watchers are people who have view only access to the task list to track its progress.
10. To save the task list as a draft, click Save as draft. Click Publish if you are ready to publish.
If you want to change the order of your tasks, simply drag-and-drop to rearrange them.
Please note: Once published, if your task list is sequential, the task owner will receive an email notification once their task is ready to be completed. If your task list is not sequential, all task owners will receive an email notification at the same time.
Set up email notifications
You can manage when and how often task owners receive reminder email notifications.
Click on the three dots on the right-hand side of the task list pop-up to open the Task list settings.
Select which types of email notifications you’d like them to receive and how many days before or after the action was due. Click Done to save.
Task owners will then receive an email notification reminding them of what needs to be done and when.
Email notification types:
Task is assigned: notification is sent immediately to all task owners when they are assigned a task (cannot be disabled).
Task is due within: notification to the task owner a set number of days before the task’s due date to remind them of the approaching deadline.
Task is overdue by: notifies the task owner when a task has passed its due date by the specified number of days.
Send an overdue reminder repeating: repeated notifications sent every selected number of days to remind the task owner that the task remains overdue.
Task has not been marked as complete for: notification to the task owner if a task has not been completed after the selected number of days.
Important: Notifications like "Task is due within," "Task is overdue by," and "Send an overdue reminder repeating" require tasks to have a due date or timeframe set. Without these, the reminders will not be sent.
Bulk delete tasks in a task list
You can bulk delete any tasks you don't need by:
1. Selecting the tasks you don't need and then click Action, Delete.
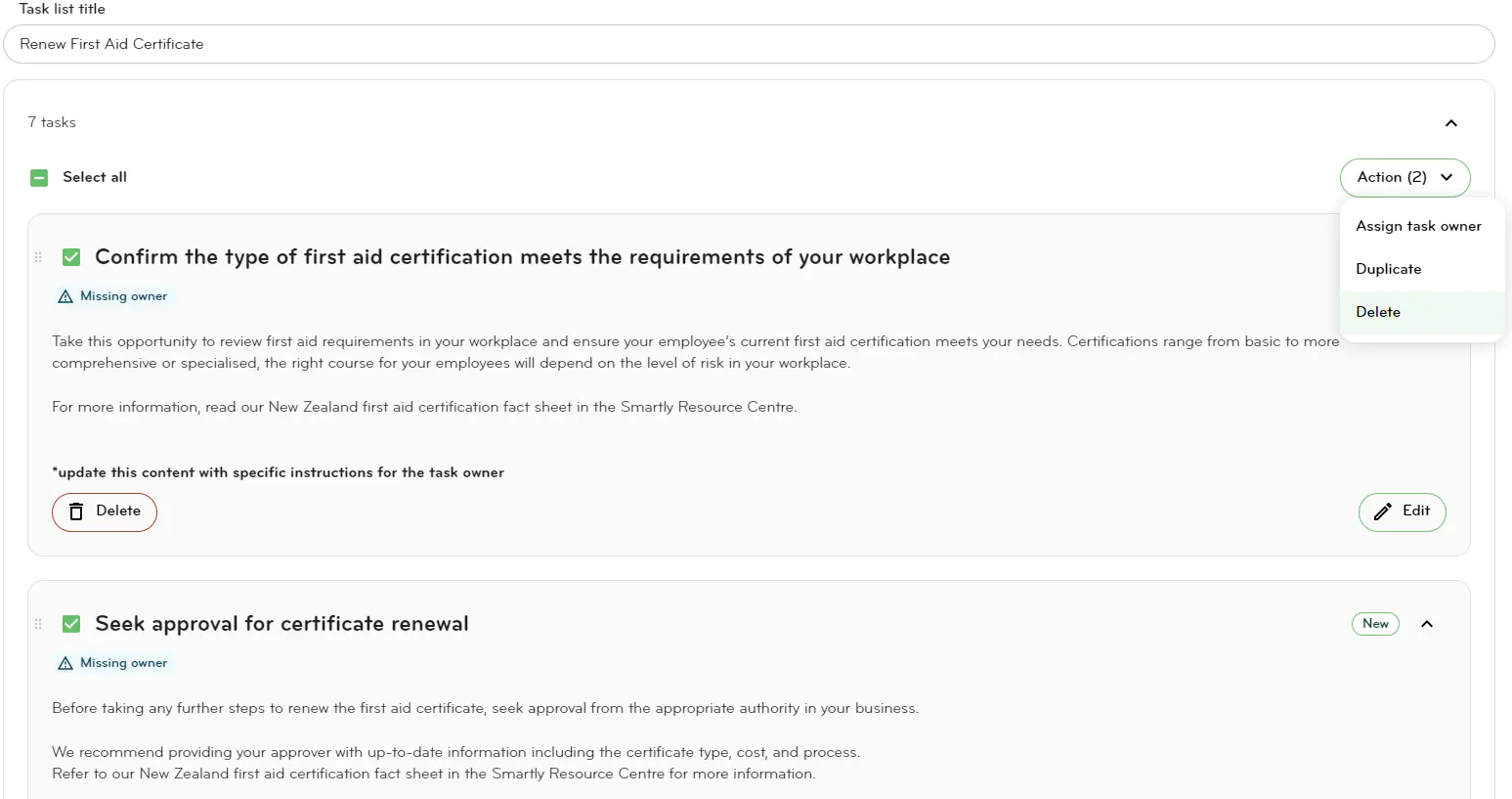
Bulk assign tasks to one employee
To bulk assign tasks to one employee:
1. Select the relevant tasks and then click Action, Assign task owner.
2. Choose the employee from the dropdown list and then click Save.
Assign tasks to different employees
To assign tasks to different employees:
1. Select the relevant tasks and then click Action, Duplicate.
2. You can individually assign each task by clicking on Edit and then choosing the relevant employee, or you can bulk assign the tasks to an employee by following the above instructions, "Bulk assign tasks to one employee".
Rearrange the order of tasks
To rearrange the order of tasks in a task list, simply drag the left side of the task and drop it into the right order.
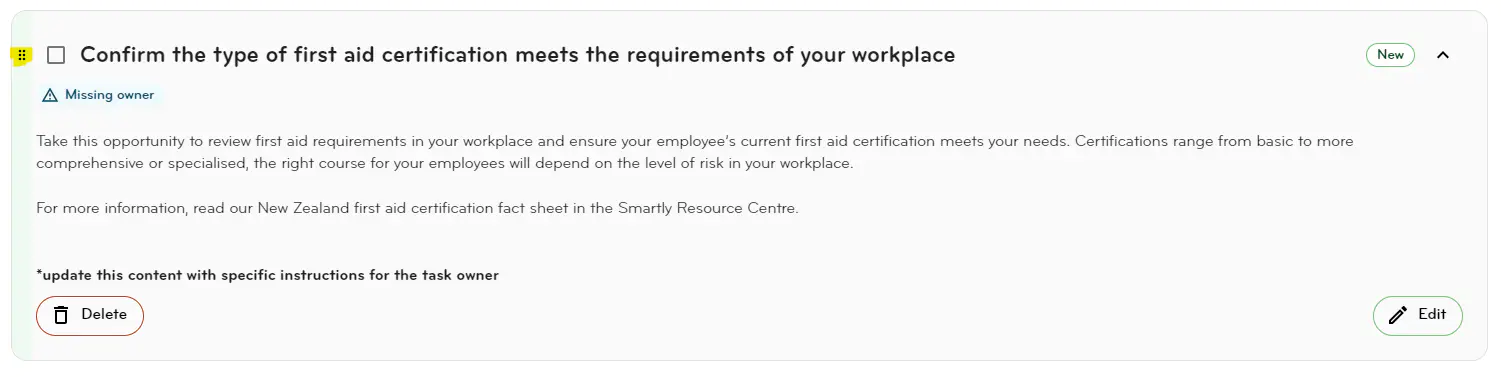
Edit or delete a draft task list
To edit or delete a draft task list, go to Tasks and then Drafts.
Click on the three dots next to the relevant task list and click Edit or Delete.
.png/_jcr_content/renditions/optimized.webp)
If you want to publish a draft task list, click on Edit first and then click Publish.
Edit or delete a published task list
To edit or delete a published task list you have created, go to Tasks and then Published.
Click on the three dots next to the relevant task list and click Edit or Delete.
Note: You can only edit tasks that haven't been completed. All previously completed tasks within the task list will remain as completed.
Filtering published tasks
1. Using the right-hand side filter menu, you can filter published task lists by task list title, status, task list owner and task owner.
2. Once you have entered your filters, click Apply to see any task lists that match.
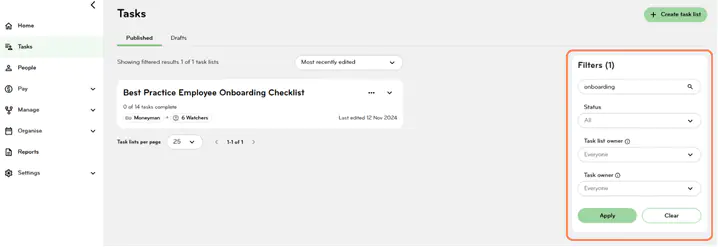
Filtering draft tasks
1. To filter draft task lists, click on Drafts then filter draft task lists by task list title.
2. Once you have entered the task list title, click Apply to see any task lists that match.
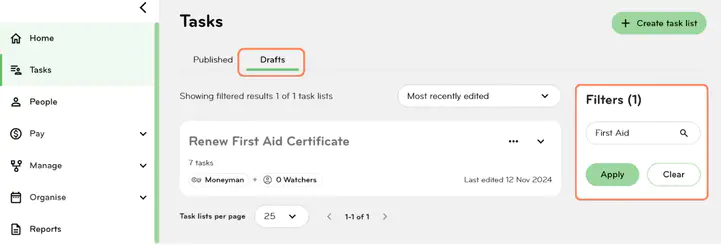
Tasks you have been assigned to do
You can see tasks you have been assigned to do and tasks you have been assigned to oversee under the Tasks.
Tasks you have been assigned to do
1. To find tasks you have been assigned to do, click Tasks. You will be able to see the tasks under All tasks and My tasks.
2. Once you have completed a task, find the task under the relevant task list and click Mark as complete. If the task requires you to acknowledge you have read and understood an attached document, you'd need to tick the acknowledgement box before you can mark the task as complete.
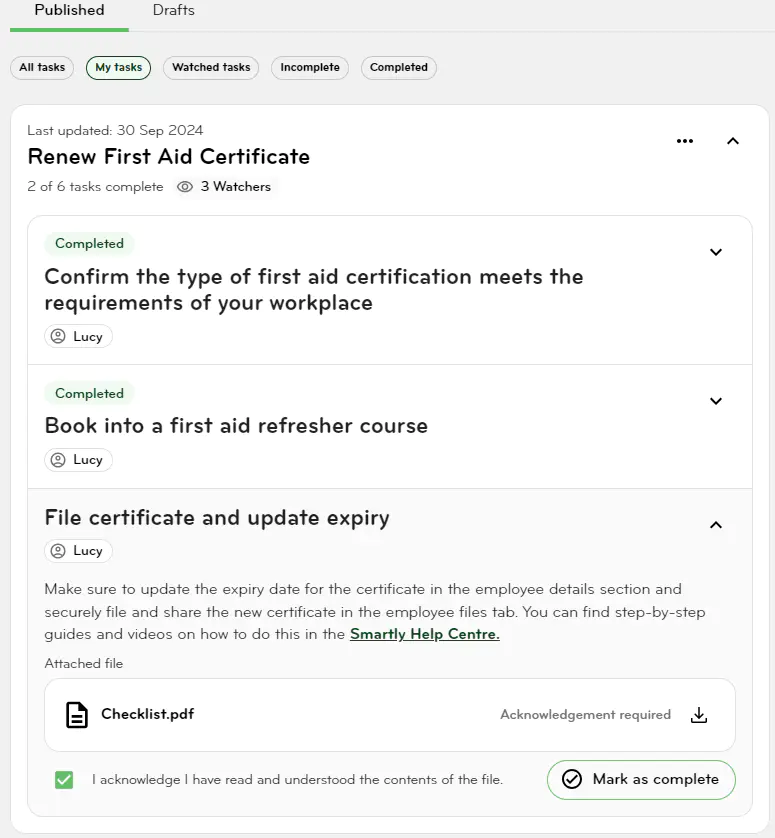
Tasks you have been assigned to oversee
Tasks you have been assigned to oversee are called 'Watched tasks'. You have view only access to these tasks to track their progress.
1. To find tasks you have been assigned to oversee, you can click on Tasks, Watched tasks.
