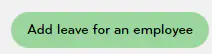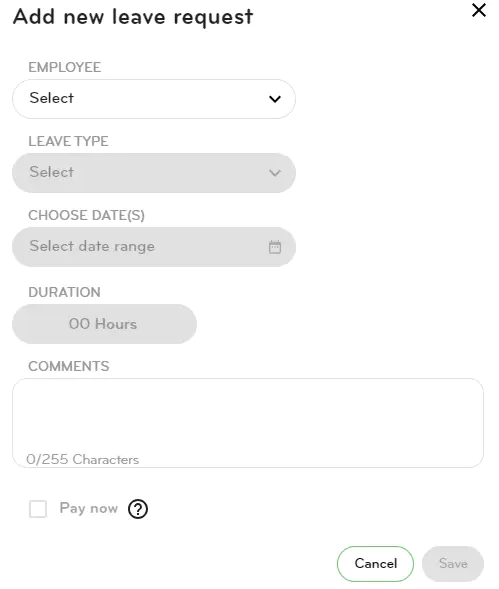Managing your team's leave
When you log into your Work Hub, you will see a dashboard that shows how many leave requests are pending your approval. To view these requests, click on the arrow within the Leave widget. This action will take you to the Leave requests tab under Organise, where you can review and approve pending leave requests from your team members.
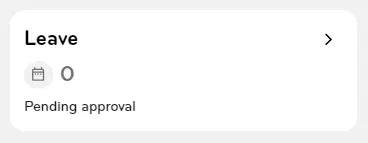
Leave requests
The Leave requests section allows you to manage your team's leave requests all from one place. You can approve, decline, edit, and add leave on behalf of an employee.
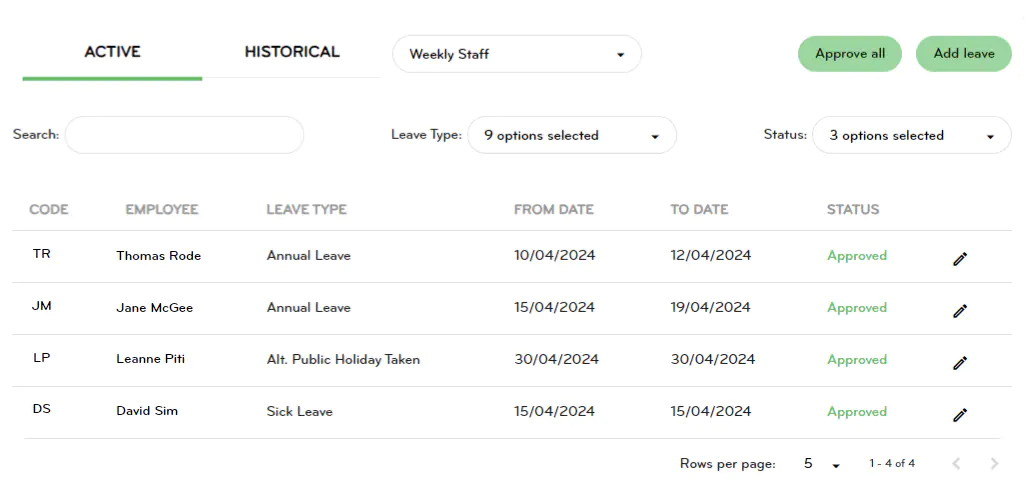
Filter your view
You can use the Search section to look up an employee's name to show their leave requests.
You can filter your view by leave types:
- All
- Annual leave
- Sick leave
- Lieu taken
- Long service
- Bereavement leave
- Alt. public holiday taken
- Leave without pay
- Domestic violence leave
- Special leave
You can also filter your view by the leave status:
- All
- Pending
- Approved
- Partially processed
Approve, decline or edit a leave request
To approve, decline or edit leave request, click on the pencil icon next to the selected employee's name.
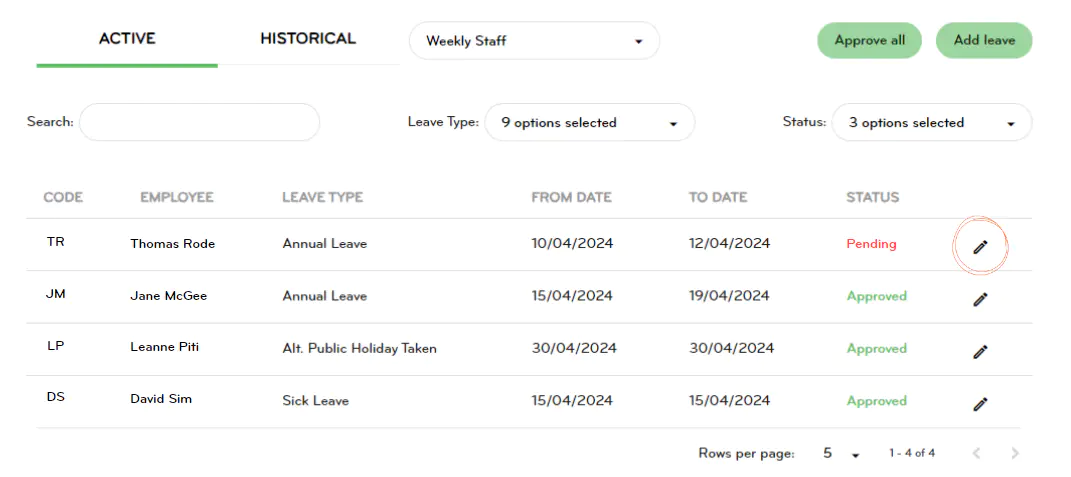
A pop up will appear that allows you to approve, decline or edit the employee's leave request.
To approve or decline the leave request, simply click Approve or Decline. To edit the leave request, make your edits and then click Save.
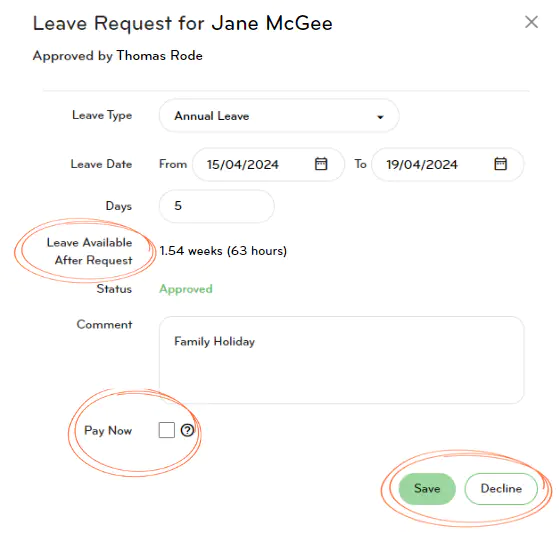
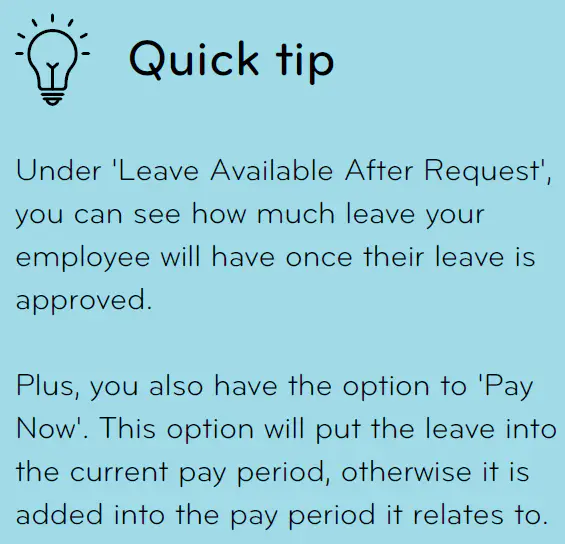
Adding a leave request on behalf of your employee
To add a leave request on behalf of your employee, simply click Add leave.

A new leave request will pop up on the screen.
Fill in the information for the request, then click Save.
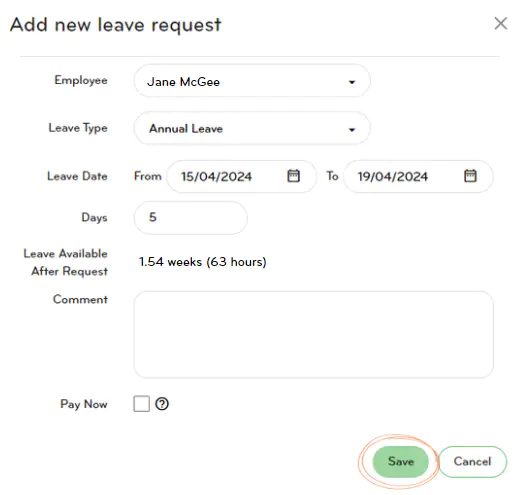
Leave calendar
The Leave calendar gives you a calendar view of your team's pending and active leave. It will also show public holidays and regional annviersaries in pink for your reference.
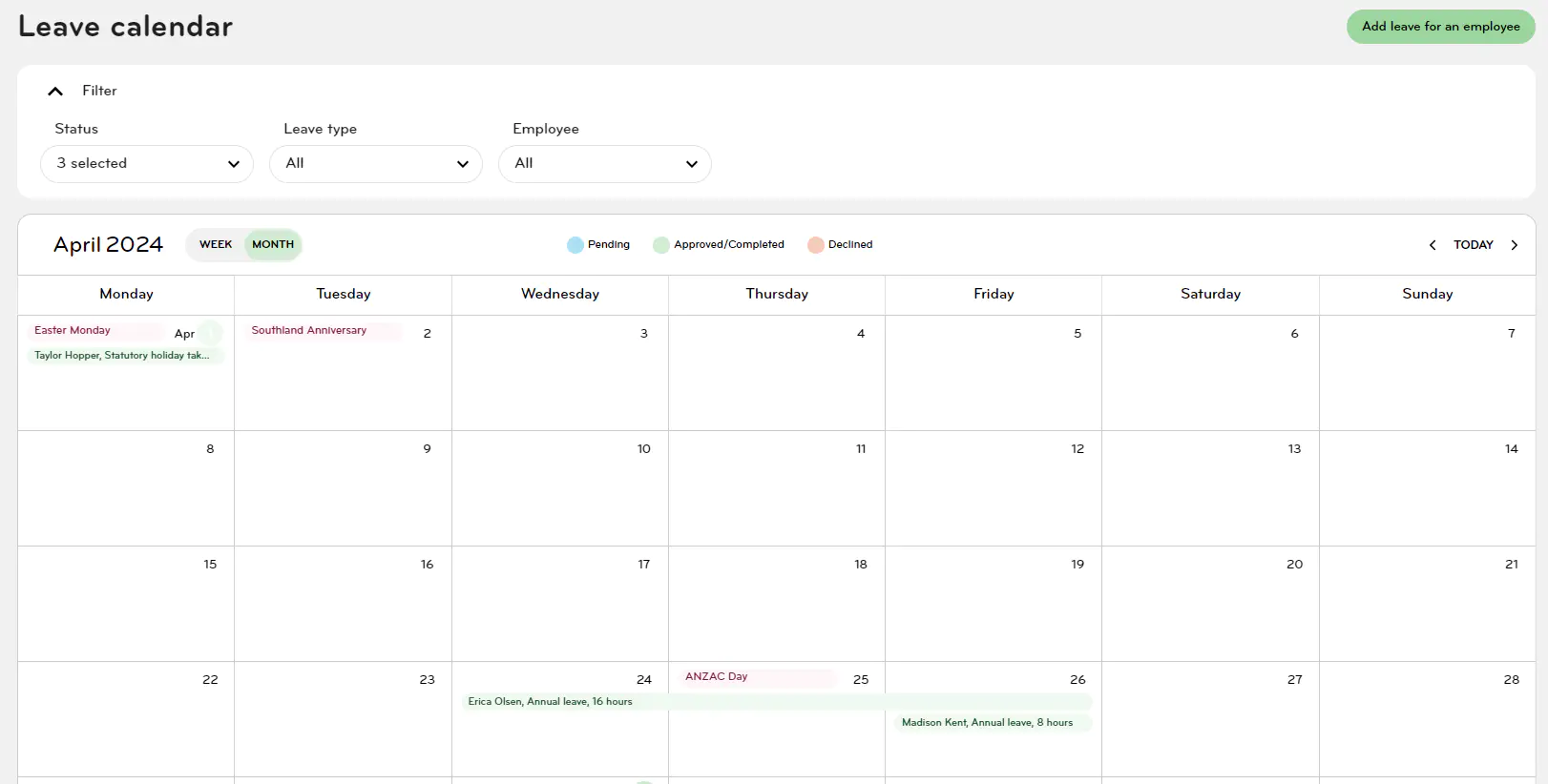
- Status*
- Leave type
- Employee

* By default, you aren't shown the declined leave in your calendar, but can use the Status filter to show them.
With the three filters, you can click on the dropdown arrow and start typing to search what you are looking for. This is especially handy when you are looking for an employee.
Week/Month toggle
You can easily change your calendar view by selecting Week or Month.
Month view
This view only shows you employees with leave requests.
Week view
By default, this view will only show employees with leave. Untick the "Only show employees with active leave" box to show all employees.
To change the date of the calendar view
Click on the month at the top left hand side of the calendar at anytime to select a date using the date picker.
Click Today at the top right side of the calendar to be taken back to the current date. Or use the arrows to move forward or backwards between the weeks/months.
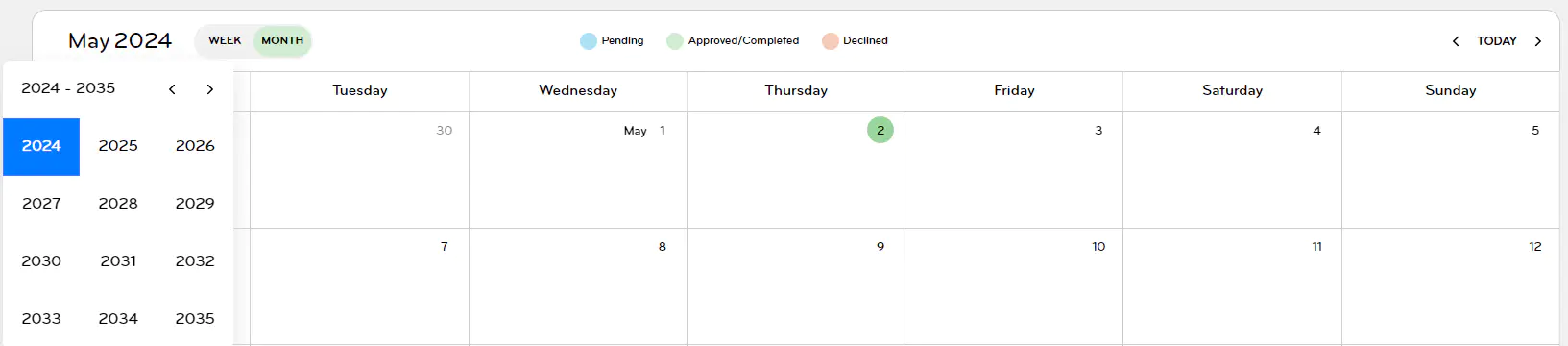
Adding a leave request on behalf of your employee
To add leave for an employee, simply click on the Add leave for an employee button located to the top right, fill in all relevant information and then click Save.
Note: Any leave you add on behalf of an employee or employees will show up as Approved.