Christmas payroll guide
Smartly is all about making it easier for you to sort your payroll! This guide walks you through all the common payroll queries and answers all your FAQs this holiday season.
This guide covers:
- Adding a bonus
- How to pay annual leave and statutory days in one pay period
- How to pay multiple future pay periods
- Working on a public holiday
- Company closedowns
- Terminations over the Christmas period
For a PDF version, please see here.
Adding a bonus
How to set up a bonus in bulk for multiple employees
Go to Pay > Run a pay.
Click on the Add pay component dropdown and select One off payment.
Enter the payment name.
If you want all the employees receiving a one off payment to receive the same amount, add the amount into the Default amount section.
Select Normal pay or Manual pay then click Next. The employer needs to determine on their end if the payment should be included in leave earnings or not.
Select the employees you want to receive the one off payment. Check the tick box at the top to select all of them or check them off individually.
If you added in a default amount, you’ll see that amount next to each of the employees. You can edit this if needed. If you left the default amount blank, add in the appropriate amount next to each employee receiving a one off payment.
Once you’ve added in all your one off payments, click Done and then Add.
Adding a bonus for a gross amount for an individual employee
The best way to enter a bonus for a gross amount for an individual employee is by entering a one-off payment into the employee's pay.
1. Head to Pay, Run a pay and double click the employee you're paying a bonus to.
2. Then select Add one off payment.
.png/_jcr_content/renditions/optimized.webp)
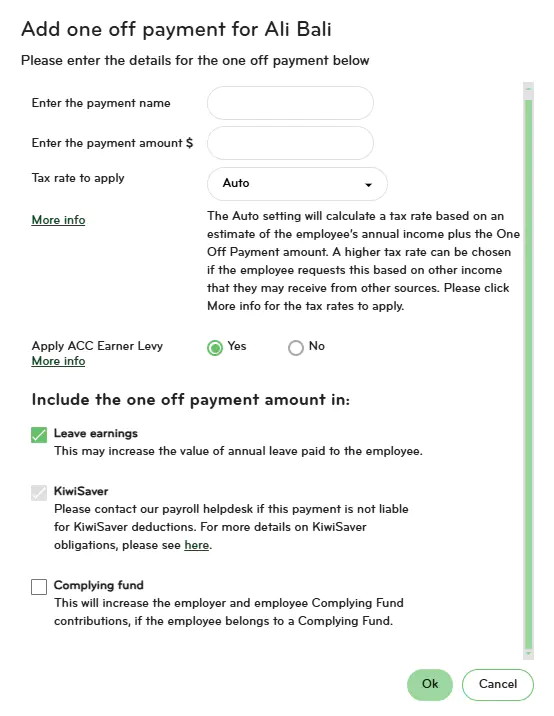
3. Enter the name for the payment.
4. Enter the gross amount for the payment.
5. The tax rate should show as Auto and ACC earner levy should be ticked on as Yes.
6. If the bonus is not a discretionary payment, then the Leave Earnings option will need to be left on. If the bonus is a one-off discretionary payment, then Leave Earnings can be unticked.
7. KiwiSaver should be ticked if the employee is contributing.
8. When you click Save, you'll be asked for the DC date. This is needed to ensure PAYE is calculated correctly.
Important: Refer to the Employment New Zealand website for more information about gross earnings and discretionary payments.
Adding a bonus for a net amount for an individual employee
The best way to enter a bonus for a net amount for an individual employee is by entering a one-off payment into the employee's pay.
Easily set up a Manual Pay in Smartly by following the steps below
1. Head to Pay, Run a pay.
2. Check you're in the correct pay period in the top right of the screen.
.png/_jcr_content/renditions/optimized.webp)
3. Choose the employee you're paying the bonus to under the Select employee box.
4. Now click Add manual pay.
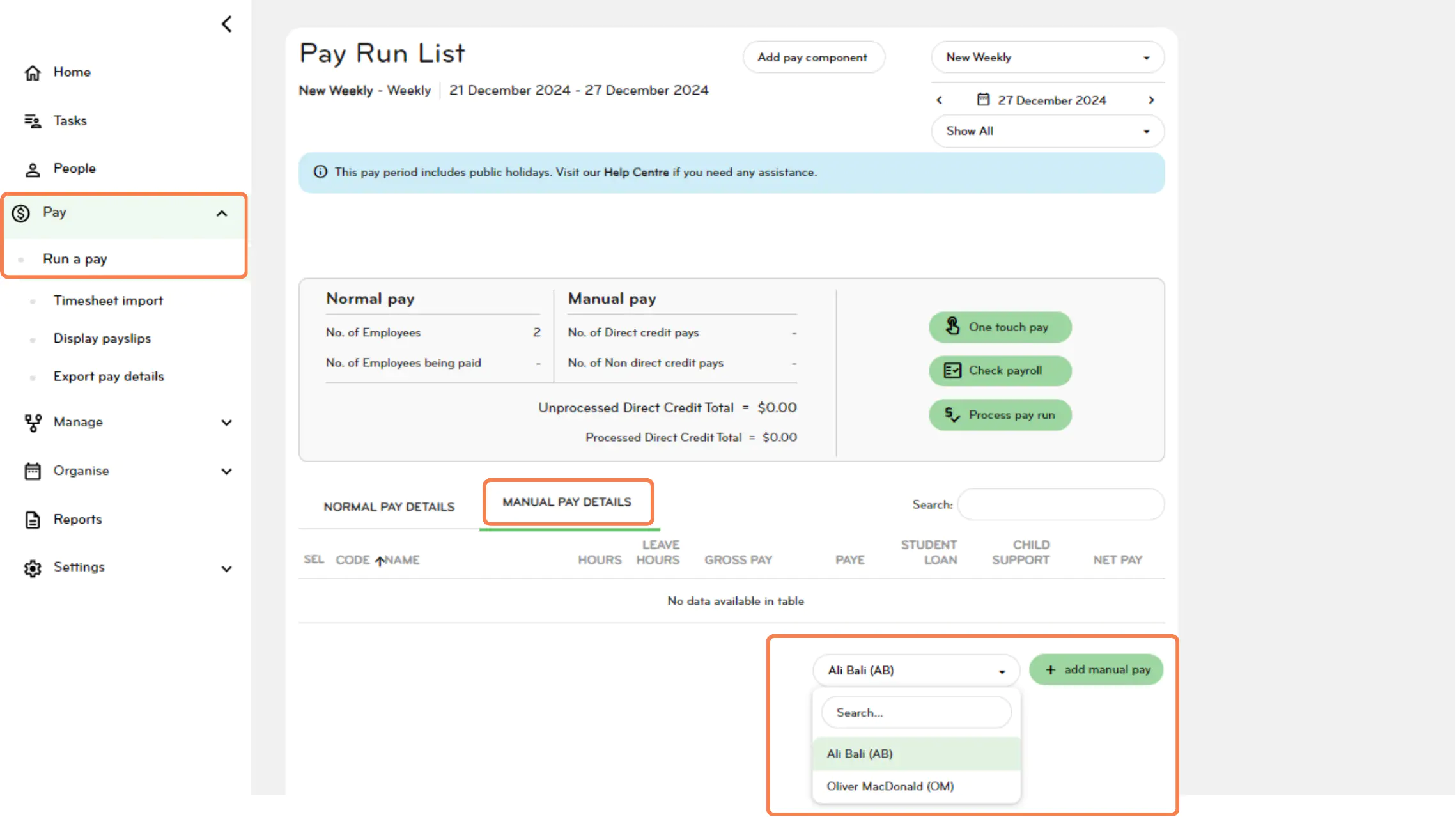
5. Once you're in the manual pay details screen, click Add one off payment.
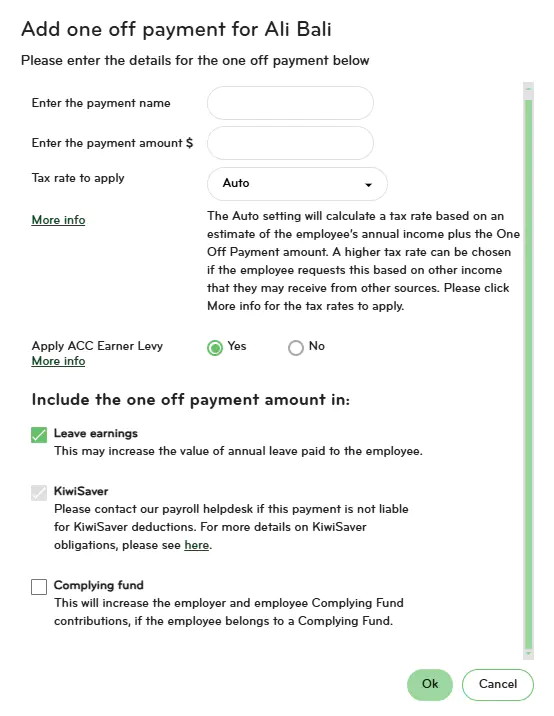
6. Enter the name for the payment.
7. Enter the gross amount for the payment.
8. The tax rate should show as Auto and the ACC earner levy should be ticked on as Yes.
9. If the bonus is not a discretionary payment, then the Leave Earnings option will need to be left on. If the bonus is a one-off discretionary payment, then Leave Earnings can be unticked.
10. KiwiSaver should be ticked if the employee is contributing. When you click Save, you'll be asked for the DC date.
11. This is needed to ensure PAYE is calculated correctly.
Important: For more information about what a discretionary payment is, we recommend referring to this Employment New Zealand article.
Check the net amount is correct
Once you've saved the pay, the system will calculate the PAYE deduction and display the net amount in the right-hand box that shows the gross pay.
You can check here that the net amount is correct.
1. If the net amount needs to be changed, click on the pencil icon and change the gross figure.
.png/_jcr_content/renditions/optimized.webp)
2. Click Ok and then re-save the pay. You can amend the amount until it's correct.
3. Once the amount is correct click Save, enter the day the payment will be direct credited, and then click Ok.
.png/_jcr_content/renditions/optimized.webp)
4. To set up another bonus for another employee, click Back to Pay Run.
How to pay annual leave and statutory days into one pay period
To add all of an employee's statutory days and annual leave into one pay period, follow the simple steps below.
Important: The employee will pay extra tax on all future dates that fall outside of the pay period you are paying in.
1. Click on Pay, Run a Pay, and double-click on the correct employee.
2. Click Add leave item.
.png/_jcr_content/renditions/optimized.webp)
3. A pop-up will appear, displaying the current leave balances for the employee.
4. Click the leave dropdown and select the leave you want to add.
5. Enter the date range of the leave type.
Please note: If your employees are not using the Smartly app to request their leave, you need to enter their leave requests date separate to the public holiday dates. Please refer to the below scenarios.
Scenario 1 - Full time employee taking the week off between Christmas and New Year
An employee is finishing on Tuesday 24th December 2024 and is returning on Friday 3rd January 2025. They work standard hours (5 days, 8 hours per day) and are paid fortnightly. You would enter in their leave as per the example below.
.png/_jcr_content/renditions/optimized.webp)
Scenario 2 - Part time employee taking two weeks off
An employee is finishing on Tuesday 24th December 2024 and is returning on Wednesday 8th January 2025. They do not work standard hours, but they usually work Monday to Thursday.
You'll need to enter the employee's annual leave with the normal days off excluded.
The employee averages 4 hours per day, the annual leave would be entered as indicated below.
.png/_jcr_content/renditions/optimized.webp)
How to process multiple future pay periods
In Smartly you can set up pays with Direct Credit dates (DC dates) up to 30 days into the future.
This gives you the ability to enter pays before you go on holiday, so you don't have to worry while you're enjoying your break.
Important: It's important you enter pays in date order i.e. you can't skip a pay period and enter pays for another week, then go back to the period you skipped.
To enter pays in advance, follow the steps below:
1. Head to Pay, Run a Pay and enter the pays for the first pay period as normal. Click Process pay run, enter the Direct Credit date and submit.
2. Now go to the next pay period date by using the arrow on the top right-hand side. Enter the pays and process for the next Direct Credit date.
.png/_jcr_content/renditions/optimized.webp)
Working on a public holiday
To determine how your employee should be paid when they work on a public holiday, you need to check if they usually work on this particular day.
1. If the Public Holiday is their normal work day, the employee should be paid time and a half for the hours worked plus they are also entitled to earn an Alt. Public Holiday.
2. If it is not their normal work day, the employee is only entitled to be paid time and a half for the hours worked.
Refer to the Employment NZ website for more public holiday scenarios.
Company closedowns
If your business has an annual close-down period requiring your employees to take their annual leave or unpaid time off, it's important that you give them at least 14 days notice.
If an employee has been with you for less than a year at the time of the closedown, please contact our Customer Support team on 0800 10 10 38.
Please refer to our annual closedown flowchart to determine whether the closedown provisions apply.
For more information about annual closedowns, we recommend visiting Employment NZ.
Lump sum payments
If you're making a lump sum payment to an employee, such as a bonus or a closedown payment, the tax can be higher than usual. It can also affect any ACC, KiwiSaver and Student Loan repayments.
Important: Smartly cannot alter tax amounts and we recommend getting in touch with IRD if you need more information.
Public holidays while on annual leave or leave without pay
Annual
- If an employee is being paid annual leave when there is a public holiday, they're entitled to be paid for the public holiday instead of using their annual leave.
Leave without pay
- If an employee is on leave without pay when there is a public holiday, they are not entitled to be paid for the public holiday. This is because the employee had no intention of working on that day.
- However, if the employee is on leave without pay because they have no sick leave available, then they would be entitled to the public holiday.
Important: These situations aren't always straightforward, so if you're unsure, we suggest contacting MBIE on 0800 20 90 20.
Terminations over the Christmas period
If you have an employee whose last pay is around the Christmas period, it's important to check if they have any earned leave. This is because if their earned leave would stretch across the Public Holidays, they would be entitled to be paid for them.
Scenario
An employee's last day is 3 days before the Christmas break (20 December) and they have 32 hours of earned leave available.
The employee works 8 hours per day, so their Annual Leave would cover the public holidays for Christmas Day and Boxing Day.
This means they are entitled to be paid for 2 public holidays on top of their normal termination pay.
Here's how you can easily check if an employee has earned leave available:
1. Click on People in the left-hand menu. Select the correct employee, and then click on Leave.
2. The employee's leave balances will be displayed. You can subtract the accrued leave from the balance and this will give you the earned balance.
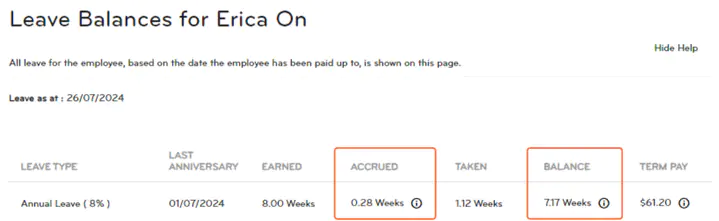
Example: In this case, we subtract the accrued leave 0.28 weeks, from the balance 7.17 weeks, this leaves us with 6.89 weeks. This employee is entitled to any public holiday pays in the upcoming 6.89 weeks.
