Labour costing guide
Labour costing shouldn't be hard work! This guide shows you how to set up your Smartly site so you can assign employee hours across departments and jobs.
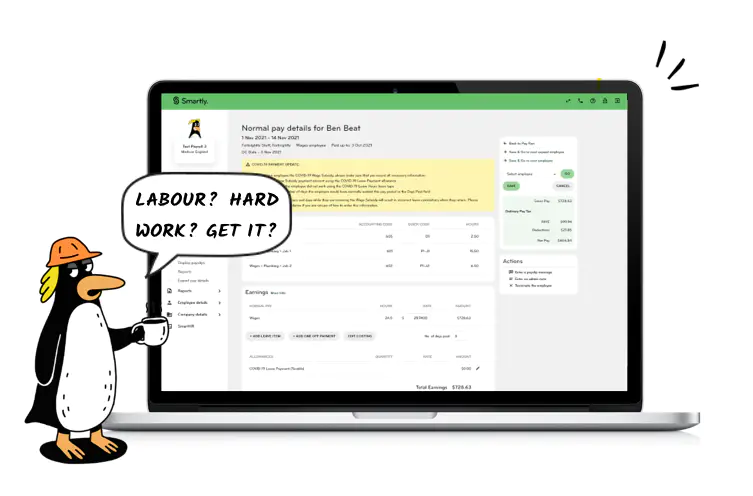
Contents of this guide
To download a PDF copy of this guide, click here.
1. Planning and setting up your cost structure
2. Setting up costing for your employees
3. Costing through the Smartly app and changing costing details
4. Exporting pay details to Xero
5. Costing report
Planning and setting up your cost structure
Smartly’s costing structure is a tiered system, allowing you to split your costs across different departments, projects or jobs.
1. Departments – This lets you break your labour costs down by team or department etc.
2. Project/Job – Details related to specific projects or jobs.
You can have as many tiers as you need.
For example, a small business offering plumbing services may have the following structure:
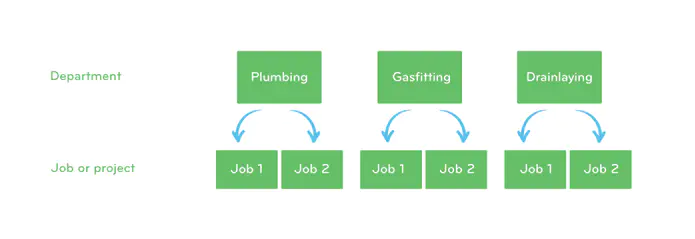
Before you start your set up, we recommend planning your costing structure first. Using a simple flow chart like the one above, or laying it out on a spreadsheet, will make the set up a lot easier.
Note: We'll refer back to this example cost structure throughout the guide to describe different scenarios.
Setting up your cost structure
To set up your cost structure go to Departments/Jobs in the Company details section. You will see a default item called 'Department1' which you can either delete or rename during the set-up process.
Using the example of the plumbing company above, the steps below show you how to set up a single two-tiered cost structure.
1. Go to Company details and choose Departments/Jobs.
2. Click on the + icon next to 'Company' to set up your 1st tier and a pop-up window will appear.
3. Name it using the 'Description' field and enter your account code matching the details to your general ledger. You can also create 'Quick codes' to make it easier to add costed items in the employee's pay details screen when you're running a pay (refer to the image below). Click Save.
4. Next, add the jobs/projects that fall under each of your departments using the + icons next to each, again following the same process as steps two and three.
Your structure should now look something like this. You can set up as many tiers as your business needs.
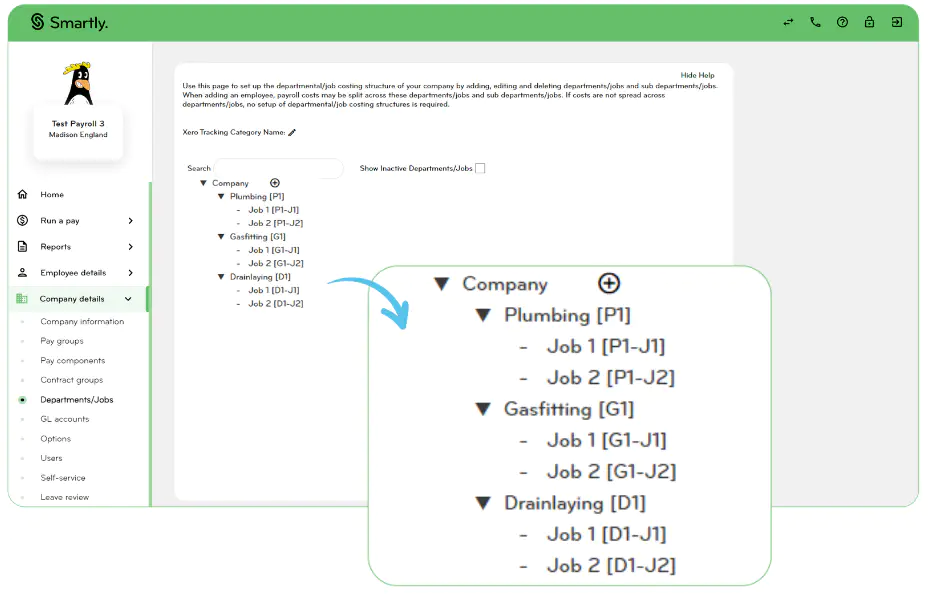
Deactivating/removing departments or jobs
Once a department or job has been used, you would not be able to delete it, but you can deactivate it if the department or job is no longer needed.
1. Hover your mouse over Company details and then click on Departments/Jobs.
2. Click on the edit pencil next to the department or job you'd like to remove.
3. Untick the Active box and click Save.
If your employees have draft timesheets with any inactive departments/jobs, an error message will show when you try to submit your payrun. Ask your employees to remove these draft timesheets and then submit your payrun.
Setting up costing for your employees
Now that you have your costing structure set up, it's time to define where you want to cost your employee's hours, leave, allowances and any one-off payments.
1. Assign a home department - in the Employee details screen, there is a ‘Home Costing’ field. This will drive the default settings in the Employee costing screen and cost everything to this department. This is also the department the employee will appear under in any general company reports.
2. Choose a costing option for hours worked - from the Employee costing screen, there are two ways you can set up costing for the employee:
Define costing now
This lets you set pre-defined costing allocations and is suitable for employees who work fixed hours across different departments or jobs/projects. You can either cost all hours to one place or create a percentage split across multiple areas. Once set up, hours will be costed automatically each pay.
Enter costing at pay time
This lets you assign costs on a pay-by-pay basis and enables the timesheet costing field in the Smartly mobile app. Use this option for any employees working variable hours across more than one department or working on multiple jobs/projects
You can also define which departments/jobs each employee can assign hours to in their mobile app, instead of them being able to see all the departments and jobs that are set up for the company.
How to bulk assign or unassign departments/jobs for your employees
1. Once the department/job has been set up, click on the person icon next to the relevant entry.
2. A list of your employees will pop up and you can assign or unassign this department/job to your employees. Once you’re finished, click Save.
Please note if you need to unassign a department and it’s listed as the employee’s Home Costing department, or is one of the pre-defined percentage departments under Employee costing, you’ll need to make this change under the relevant Employee details sub menus. Refer to the Bulk updating employees' departments or cost centres articles for more information.
How to assign and remove departments/jobs for each employee
1. Go to Employee details and select Employee list. Here you will highlight the employee you would like to assign or remove departments/jobs for.
2. Now click on Employee costing from the left-hand taskbar and click on the Add departments/jobs button at the top.
3. A pop-up screen will appear showing you the departments you can select from. Select the departments or jobs you would like your employee to choose from when they submit their hours using the Smartly mobile app. Click Ok and make sure to click Save at the bottom of the screen anytime you make changes.
4. If you want to remove any departments/jobs that are allocated to the employee, click on the rubbish bin icon next to the department/job and click Save to register any changes.
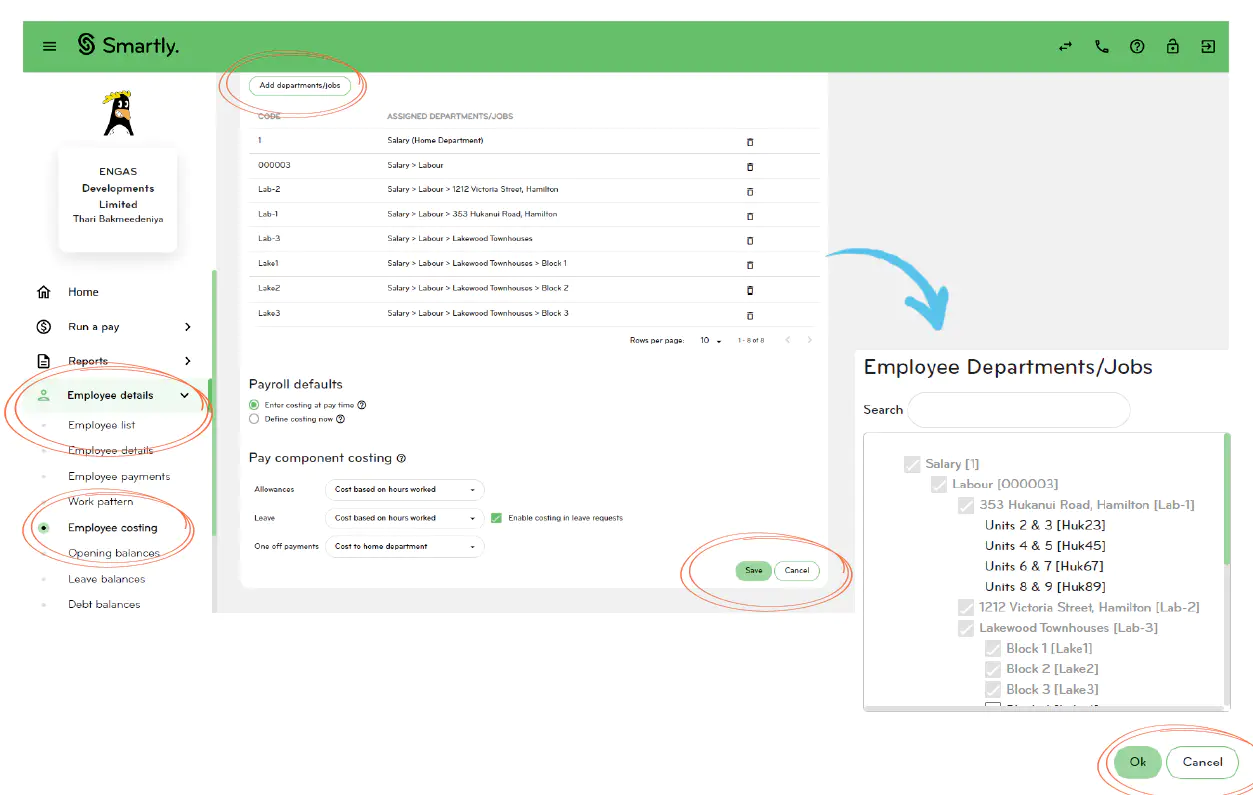
Quick tip: Anytime you make a change to an employee’s costing, please make sure to click ‘Save’ so the updated departments/jobs will be visible on your employee's mobile app.
Define costing type for allowances, leave and one-off payments
The pay component costing section sets up your default cost allocations for allowances, leave and one-off payments. There are three options to choose from:
1. Cost to home department – Costs everything to the employee’s home department.
2. Cost using pre-defined percentages – Splits costs based on the department percentages set above when you opt for 'Define costing now'.
3. Cost based on hours worked – Splits costs based on the amount of time an employee works across different departments. This option is only available when you choose 'Enter costing at pay time'.
Enable costing in leave requests:
Employees can cost leave to a specific department or job when they submit their leave through the Smartly mobile app. To turn this functionality on, refer to the below steps:
1. Go to Employee details and select Employee list. Here you will highlight the employee you would like to enable costing in leave requests for.
2. Now click on Employee costing and scroll down to the 'Pay component costing' section at the bottom. Check the 'Enable costing in leave requests' tick box and hit Save. Once done, your staff will be able to cost their leave to a job or department from the list assigned to them.
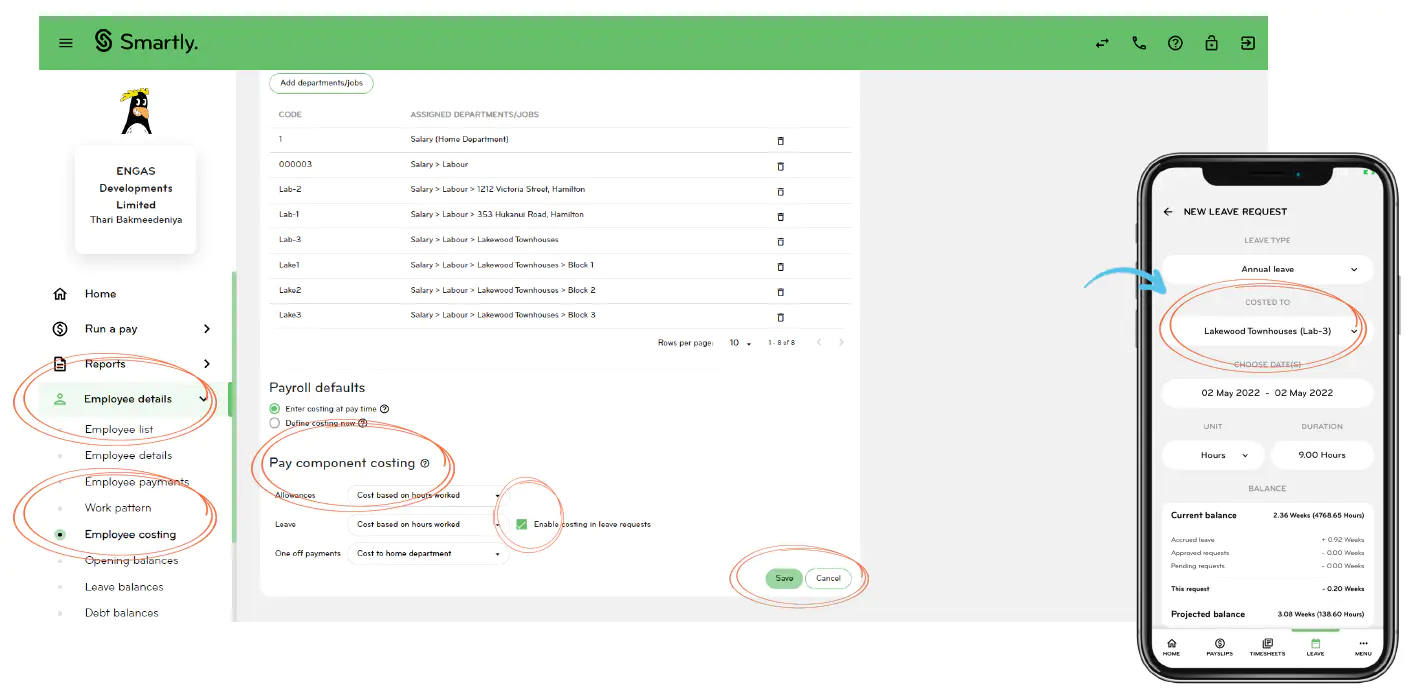
Quick tip: Line managers can still edit/change the employee's leave allocation via the managers portal.
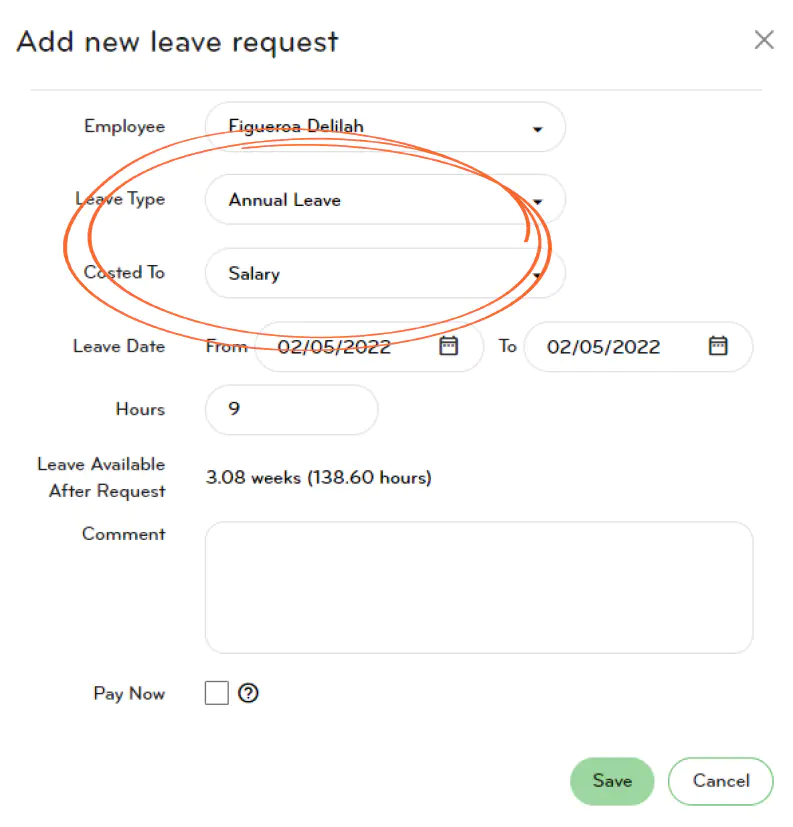
Scenario: Apprentice needs to help out another department and currently receives a fuel allowance.
Let’s say you’ve got a plumbing apprentice named Ben that will be helping out with drain laying jobs for the next few weeks. There are no fixed hours, the team just need an extra pair of hands during the busy periods as a team member has gone on leave. You may have Ben set up under 'Define costing now' because currently, he's working fixed hours on two different plumbing projects.
To account for his hours helping out the drain laying team, you have two options:
1. Leave his set up as 'Define costing now' but add the drain laying department and update your percentages, or;
2. Change his set up to 'Enter costing at pay time' and get Ben to allocate his time worked through the app, or you can cost his hours when you're running the pay.
Because the drain laying team only need Ben on an 'as needed' basis though, option two would be a more accurate way to split his hours worked across the two departments.
In this example, Ben also has a work van and is reimbursed for his fuel spend which is costed based on the pre-defined percentages. If you change to 'Enter costing at pay time' this will change to 'Costed based on hours worked'. If you wanted this to continue to be costed to the plumbing department you'd change your allowance costing to 'Cost to home department.' Ben's leave should continue to be costed to his home department.
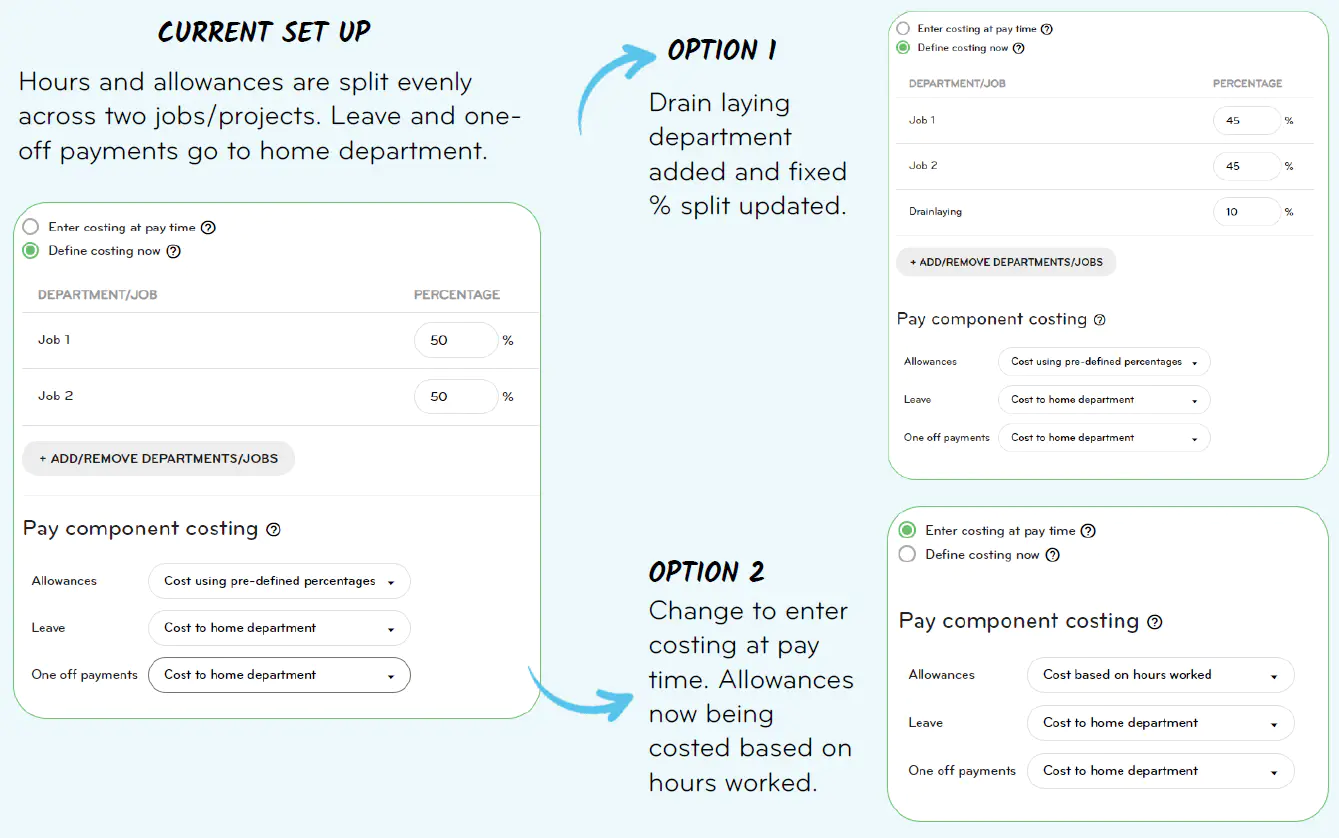
Costing through the Smartly app and changing costing details in a pay packet
Using ‘Enter costing at pay time’ also enables a 'Costed to' field in the Smartly app as shown below. When your employee adds an entry to a timesheet, they can choose what department or job/project to cost their hours to. You'll just need to make sure the app is enabled and set up correctly.
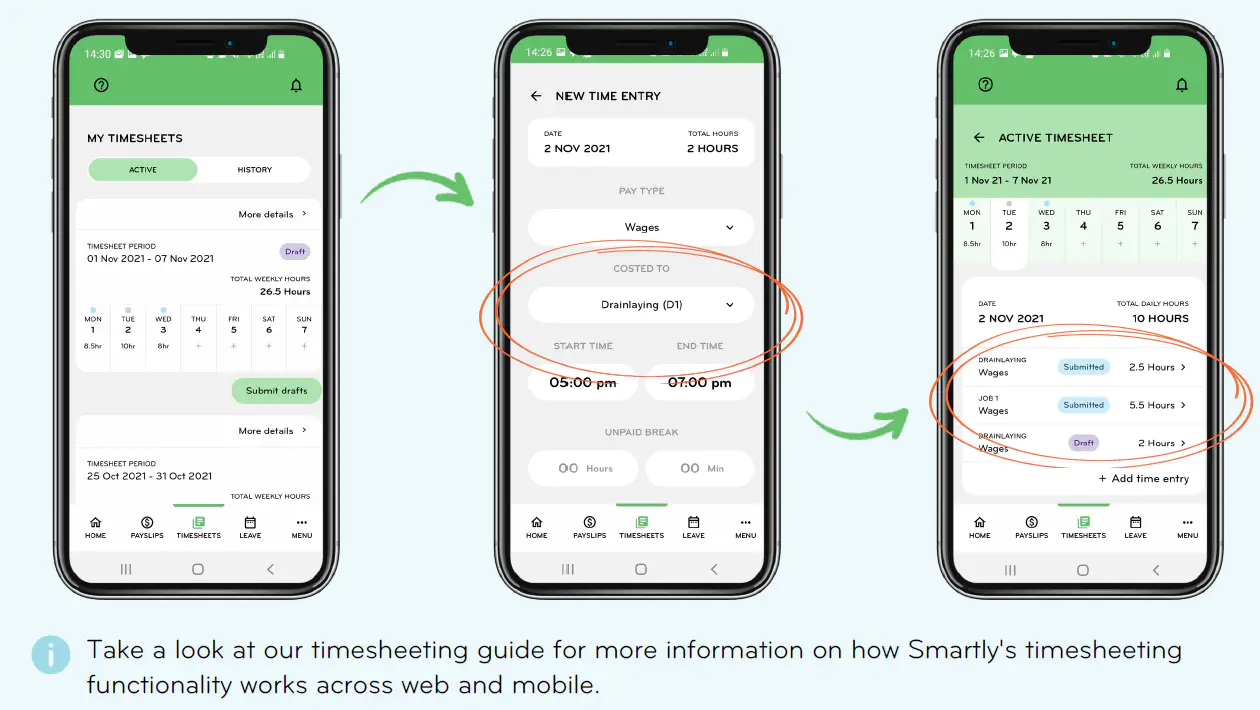
How to set your employees up on the Smartly app
1. Go to the Self-service screen in the Company details section.
2. Under Manage self-service, enter an email address and create a username for your employee(s). Tick on 'Enable self-service'.
3. Under Set permissions, tick on 'Apply for leave' and 'Enter timesheets'. For your line managers, also tick on 'Approve leave' and/or 'Approve timesheets'.
4. Under Assign approvers, choose their leave and timesheet approver.
5. Click Save.
6. Click Set passwords. Choose your employees and click Send. Your employees will get a link to set up their password for their app.
Note: You will need to tell the employee(s) the username you have set them. To make this task easier, we recommend you set the employee's email address as their username.
Adding or amending costing details in a pay packet
Hours submitted through the Smartly app or the manager's web portal, once approved, will be added to the employee's pay. If you double click on the employee, you'll see a costing table that breaks down what hours have been allocated to what department or job/project.
If everything has been approved, all you'll need to do is save the pay packet.
If you need to reallocate hours or make corrections, click Timesheets > Approved. Double click on the entry you need to edit. Make the required changes and then click Save.
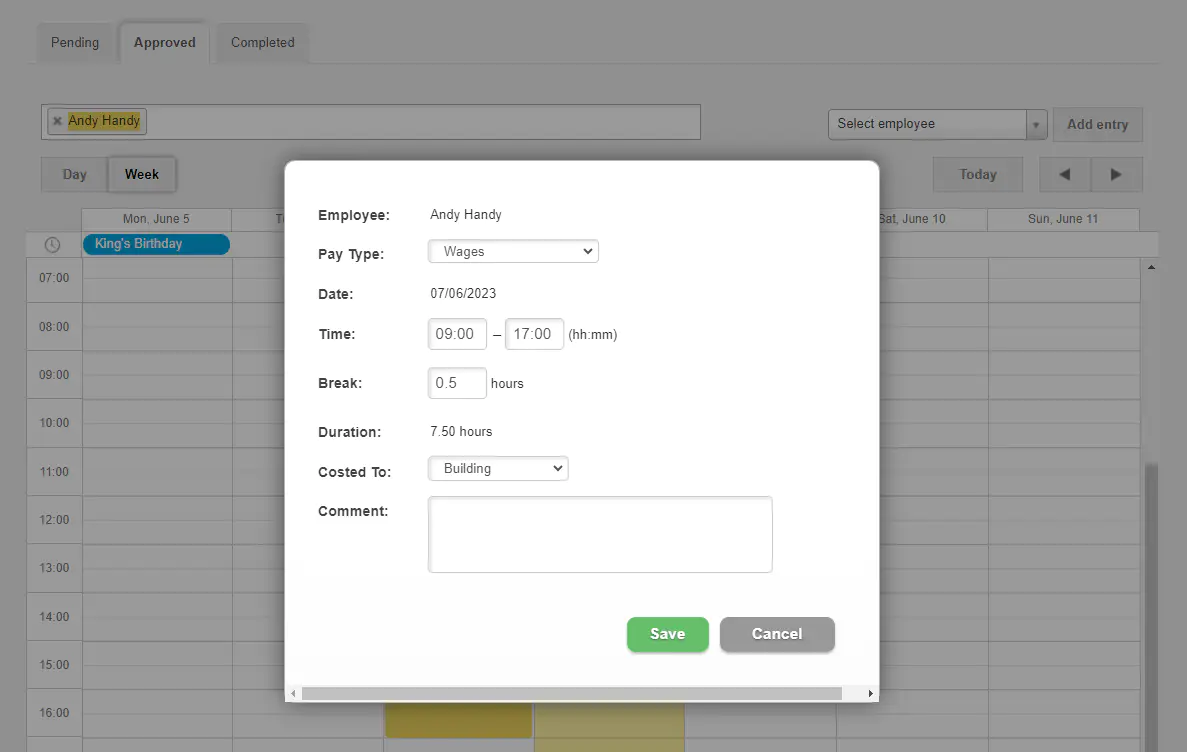
Exporting pay details to Xero
To export your cost structure direct to Xero you'll need to make the following changes. These are all specific to costing. For general Xero set-up and how the data flows through, see our Xero integration guide.
1. Set up Xero tracking categories
Different areas of your business such as departments or locations can be configured in Xero under 'Tracking Categories'. To find out more about how to set these up in Xero, click here.
It’s important that the names are exactly the same in both systems. If there is an error with your data entry, the details will not feed through.
To edit your 'Xero Tracking Category Name' in Smartly go to the Company details > Departments/Jobs screen.
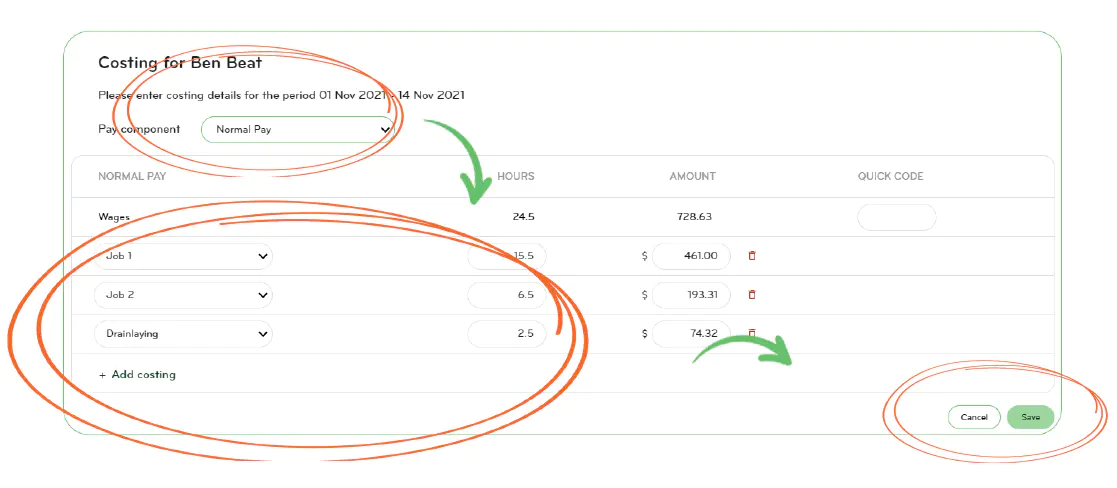
2. Enable 'Cost payments by Department/Job'
Go to GL Accounts and tick the 'Cost Payments by Department/Job' checkbox. This feature enables the 'Export using Xero costing structure' checkbox on the 'Export Pay Details' screen.
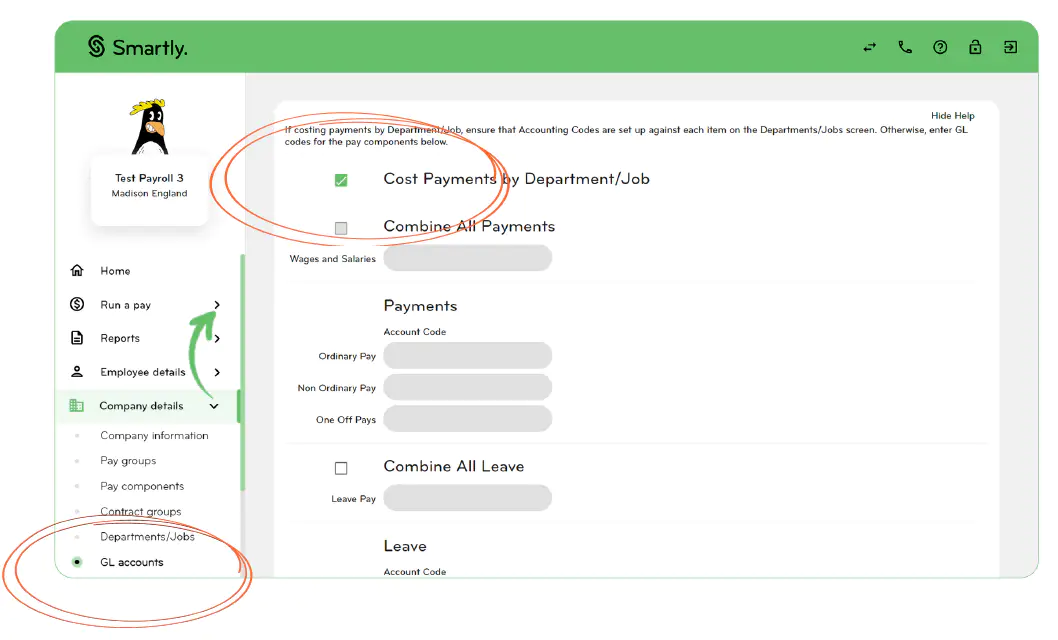
3. Export your Xero cost structure
Now go Pay run options > Export pay details and tick the 'Export using Xero costing structure' checkbox in the 'Manual Export' section.
When you select this feature, 'Export Department/Job Descriptions' will be set as the default export option for every pay run.
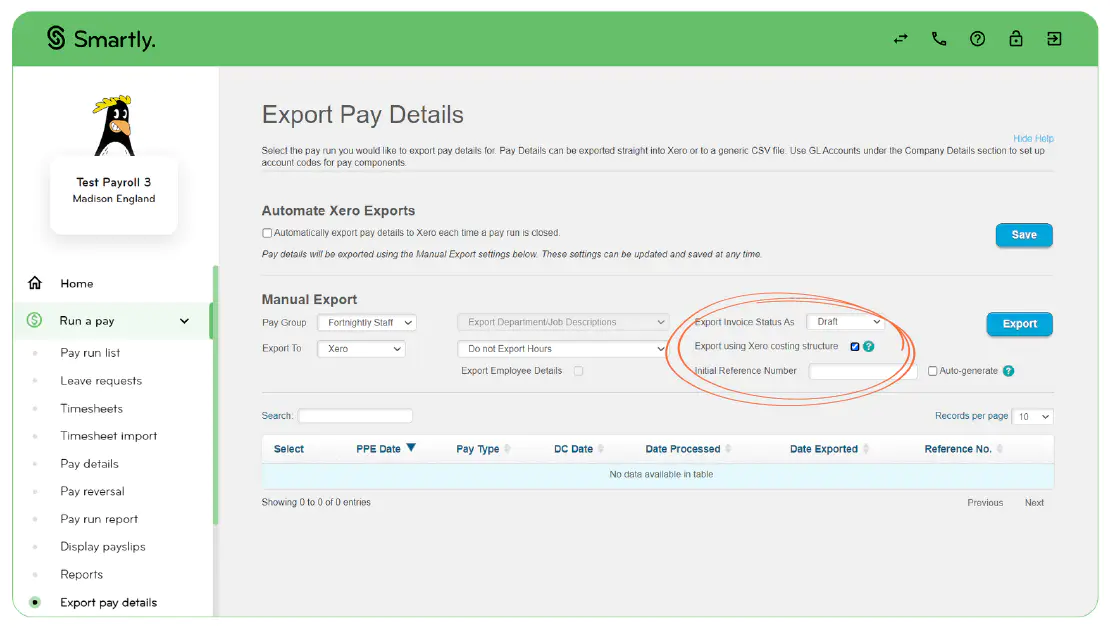
Costing report
If you want to see a breakdown of how much money was spent across different departments, download a 'Costing (Detailed) report'.
Go to the Reports > Report generator, put in the following criteria and choose to display a PDF:
1. Select a report = Payroll
2. Report = Costings (Detailed)
3. Pay groups = Choose your pay group or 'Select all'
4. Departments = Choose your department and/or job or project
5. Period end date = Choose relevant pay period OR input a date range.
6. Click Generate PDF.
