Multi-factor authentication
Multi-factor authentication (MFA) is a verification process where a user is required to provide a combination of two or more credentials to verify their identity for login. This process adds an extra layer of safety against security breaches and account compromises.
To ensure your payroll information is kept safe and secure, we ask you to complete our simple two step process in setting up your multi-factor authentication.
Setting up your multi-factor authentication
When you log into your Smartly site with your username and password, the multi-factor authentication wizard will appear.
1. Enter your email address and/or your mobile number and choose your default MFA option: Email or Mobile. Click Send access code.
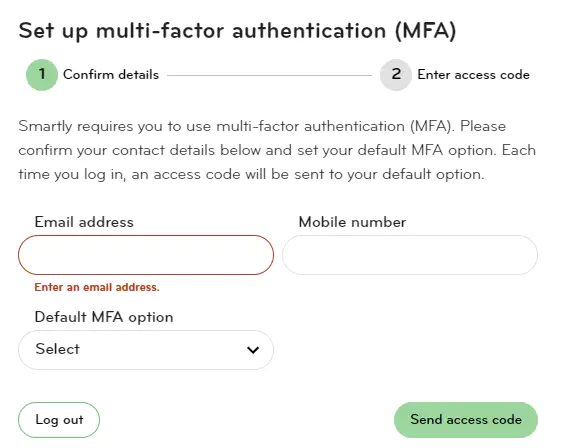
2. An access code will be sent to your default MFA option. Enter this code in and click Confirm.
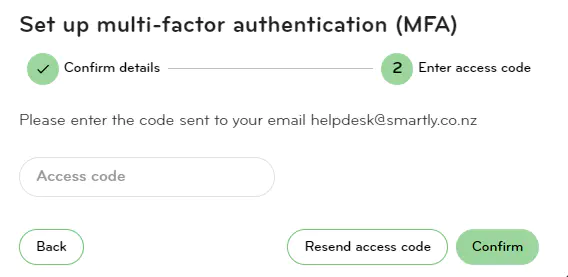
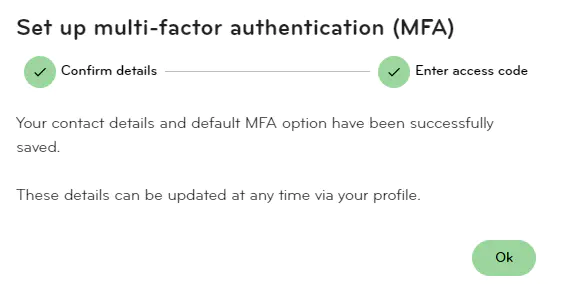
You are all set! If you would like to change your default MFA option, you can change it by editing your profile.
Logging in with MFA
Once you have completed the MFA wizard, next time you log in, you will be sent an access code to your default MFA option. If you do not have access to your default option (i.e no access to your registered email or mobile number), you can choose to send your access code to your other registered option.
You can also click Remember this device for 14 days. If you do so, you won't be asked to enter an access code for 14 days. Please note if you clear your cache or cookies, or use a different internet browser, you will be asked to enter an access code again.
If you have multiple companies and are using different usernames to log into different companies, the Remember this device for 14 days feature won't work. Please contact our Customer Support team and we can help you organise a multi-site view login.
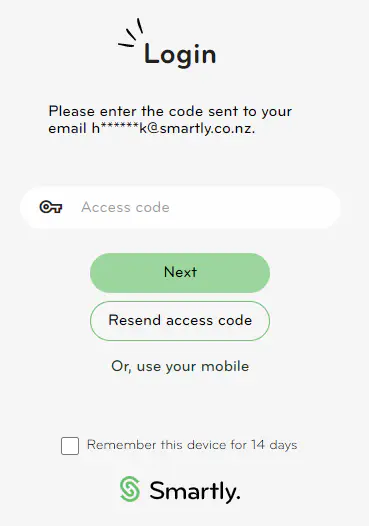
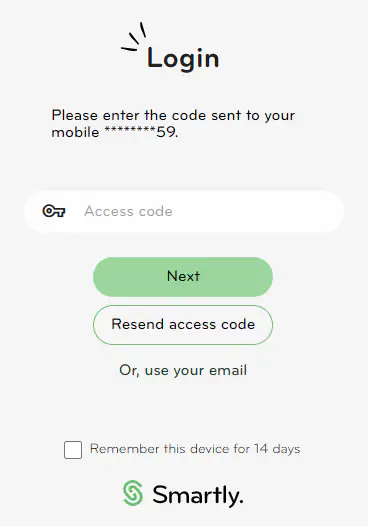
Adding MFA to user change/process payroll
If you would also like to receive an access code before a user's permissions are changed, or before a payroll is processed, you can click on:
1. Settings > Users.
2. Under General Details, Multi-factor Authentication, you can change it to Login/User Change/Process Payroll.
3. Enter your password at the bottom, and save.
Please note:
Only the main administrators have access to the Users tab under Settings.
If you are running several pays at once, the system will only ask you to enter an access code for the first pay run.
Even if you have chosen to Remember this device for 14 days, the system would still ask you to complete MFA for the first pay run/user change that you do in that session. Remember this device for 14 days is only applicable for login purposes.
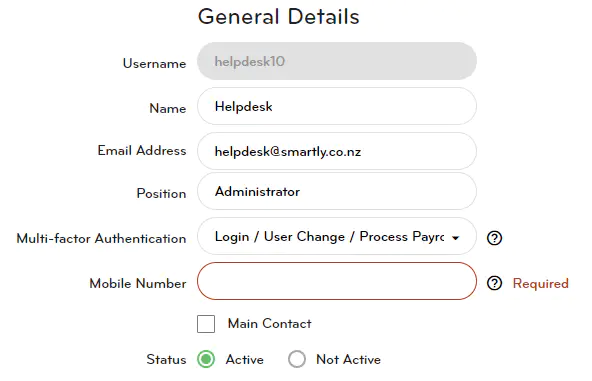
Changing your default MFA settings
To change your default MFA option, simply click on the circle with your initials in the top right hand corner of your site. Click Edit profile, fill out the relevant information, and save.
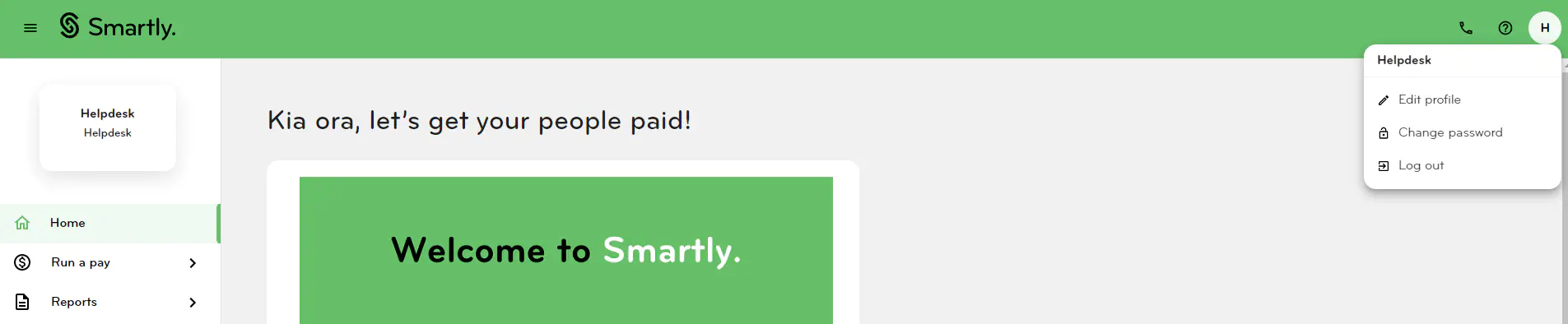
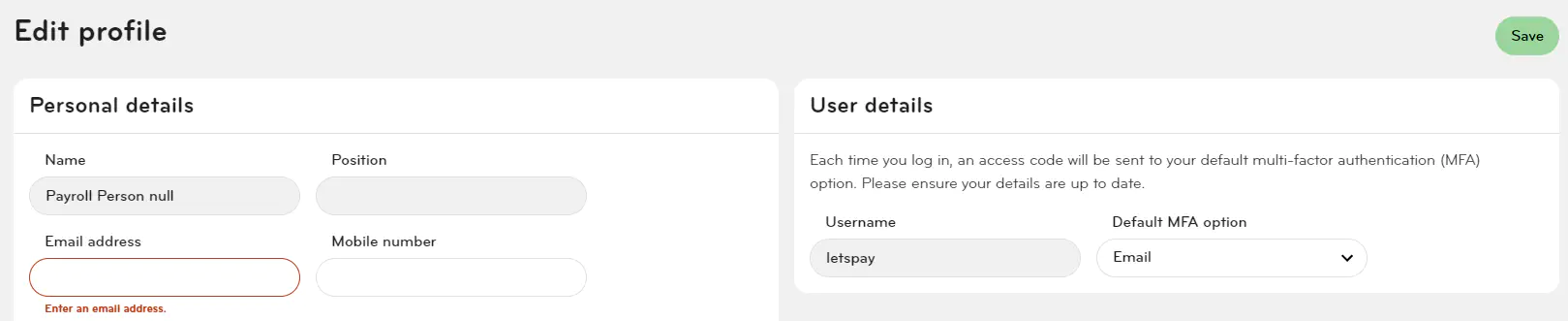
Multi-factor authentication FAQs
Can I skip setting up MFA and complete it later?
No, the MFA set-up wizard cannot be skipped. The wizard will only need to be completed once before you can proceed to your payroll processing functions.
Why is MFA being mandated?
MFA adds an extra layer of safety against security breaches and account compromises.
How long will the MFA wizard take for me to complete?
Set up will take less than two minutes! How good?
How can I change my MFA contact information?
If you need to update your contact information later, you can do this in the user profile menu found in the top right hand corner. Simply click on the circle with your initials, click Edit profile, fill out the relevant information, and save.
Do I need to enter a code every time I log in?
No – next time you log in simply select the checkbox allowing Smartly to “remember this device” for 14 days, and as long as you are logging in on the same device and browser you will only have to enter a code once every 14 days.
If you do clear your cache or cookies, or use a new browser, you will be asked to enter an access code again.
Can Accountants and Umbrella users change their contact information via the product?
Yes - Accountants and Umbrella users can now access and change their contact information without calling the Helpdesk. You can do this in the user profile menu found in the top right hand corner. Simply click on the circle with your initials, click Edit profile, fill out the relevant information, and save.
What happens if I enter the wrong code?
After 5 failed attempts, you will need to resend another code to your device.
What if I don't want to use my personal phone?
MFA doesn't require a phone number. You'll have the option to choose your email address.
Is MFA required for app users or the managers portal?
No, MFA is only required for payroll admin users using the website.
Our department shares a user login and now we can't get into the site as only one person's detail is registered for MFA.
You may have as many logins as is required for a site, there is no additional charge. Simply ask the main contact of the site to add you as an individual user by following the steps in our Payroll users article.
