Bulk updating employees' departments or cost centres
Assigning employees to new departments
You can add a new department/project/job to one or more of your employees in 2 easy steps.
Step 1 - Create the new department/project/job
1. Go to Settings > Company settings > Departments.
2. Click on the + button next to the appropriate tier. Fill out the required fields in the pop-up box to create your new department, project or job.
Description: Name of the department/project/job.
Accounting code: Code that your accounting software, eg. Xero, uses for this department/project/job. This is optional and can be left blank if you are not exporting your payroll data to your accounting software.
Quick code: Quick reference code in Smartly.
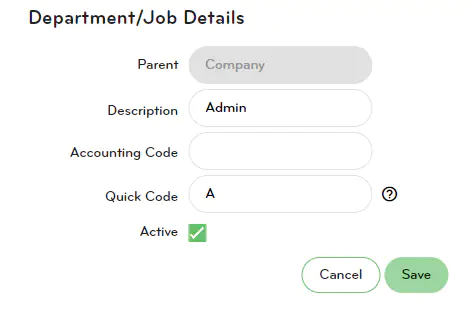
3. Once you click Save, a pop up box will appear. To assign the new department, project or job to your employees, click Assign employees. Or if you'd like to assign employees later, click Do it later.
Step 2 - Assign the employees
If you've clicked Assign employees when you set up your new department/project/job, your employee list will show. Select the employees you want to assign to this department/project/job and click Save.
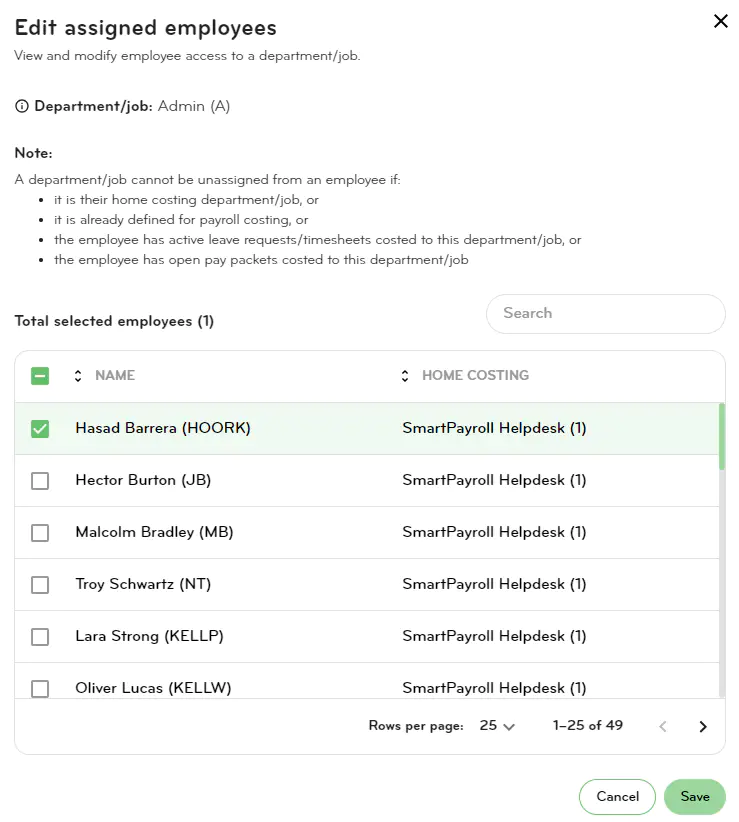
If you've clicked Do it later when you set up your new department/project/job, follow the instructions in the below section.
Assigning or removing employees from existing departments
To assign or remove employees from an existing department/project/job, from the Settings, Company settings, Departments page:
1. Click on the person icon next to the relevant entry.
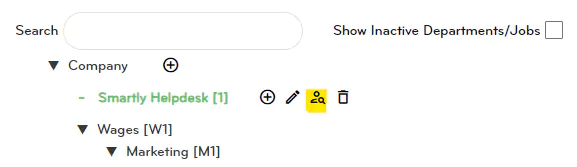
2. A list of your employees will pop up and you can assign or unassign this department, project or job to your employees. Once you’re finished, click Save.
Please note if you need to unassign a department and it’s listed as the employee’s Home Costing department, or is one of the pre-defined percentage departments under Costing, you’ll need to make this change under the relevant employees' Employment sub tabs. Refer below for instructions.
Editing an employee's Home Costing
1. Click on People
2. Click the arrow next to the employees name > Employment.
3. Under Payroll information > Home costing, change it to the relevant department.
4. Click Save.

Editing a pre-defined percentage department
If you've previously set an employee up with pre-defined percentage departments, eg. 50% of the employee's time costed to Plumbing, and 50% costed to Gasfitting, you can change the departments by following the below steps:
1. Click on People
2. Click on the arrow next to the employees name > Costing
3. Click on Add/remove department/jobs and add add or remove departments as required.
4. Change the percentages as required and then click Save.

