Leave management
Managing your team’s leave has never been easier. With Smartly, employees can view their leave balances, future balances and put in leave requests on their app. Managers and payroll admins can view requests, edit, approve or decline leave. And it all flows through to payroll.
View future leave balances
Leave tracking made simple. You and your employees can see at a glance what their current leave balance is, what they'll have accrued by the time their leave request rolls around, and what they'll have left when they return (projected balance).
Employee's view on their app:
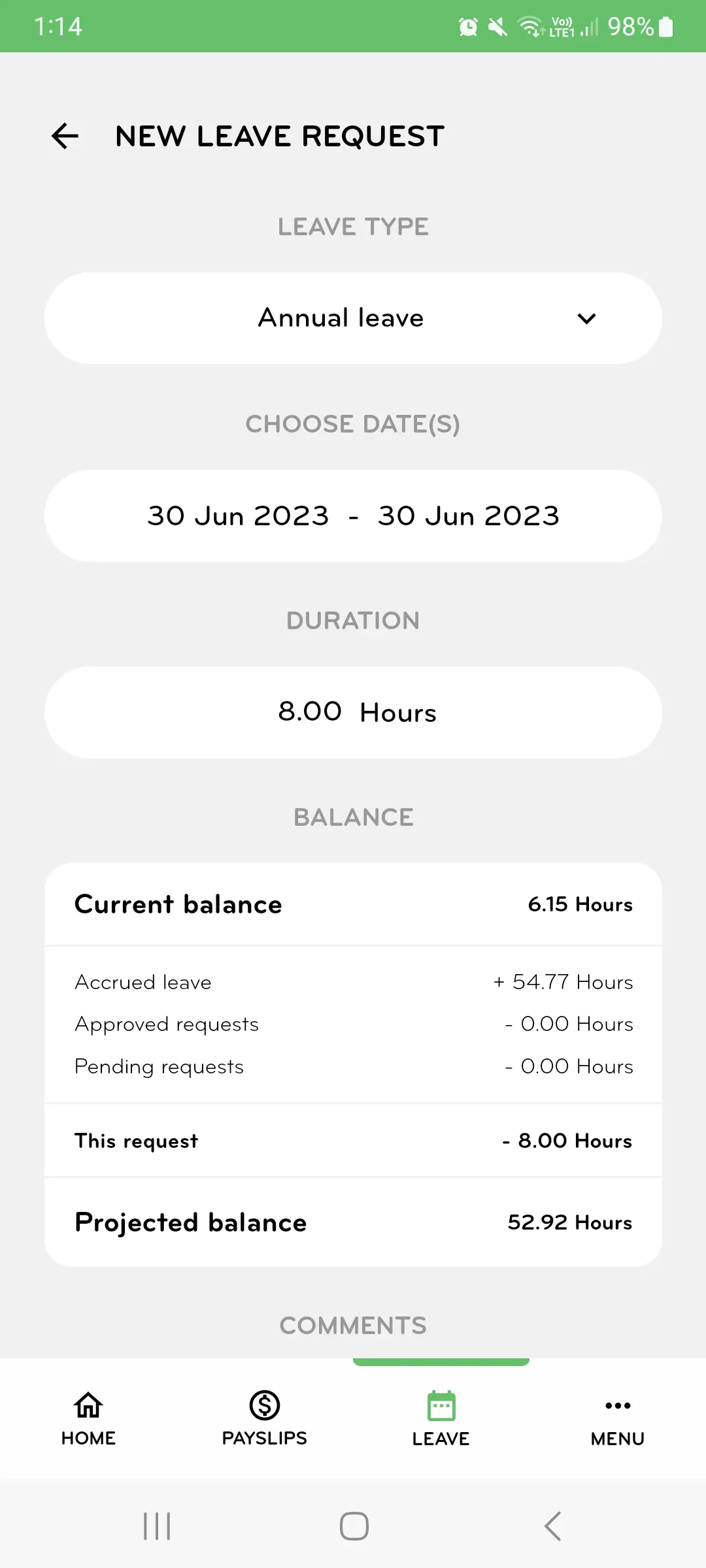
Manager's view of the employee's leave request on their app:
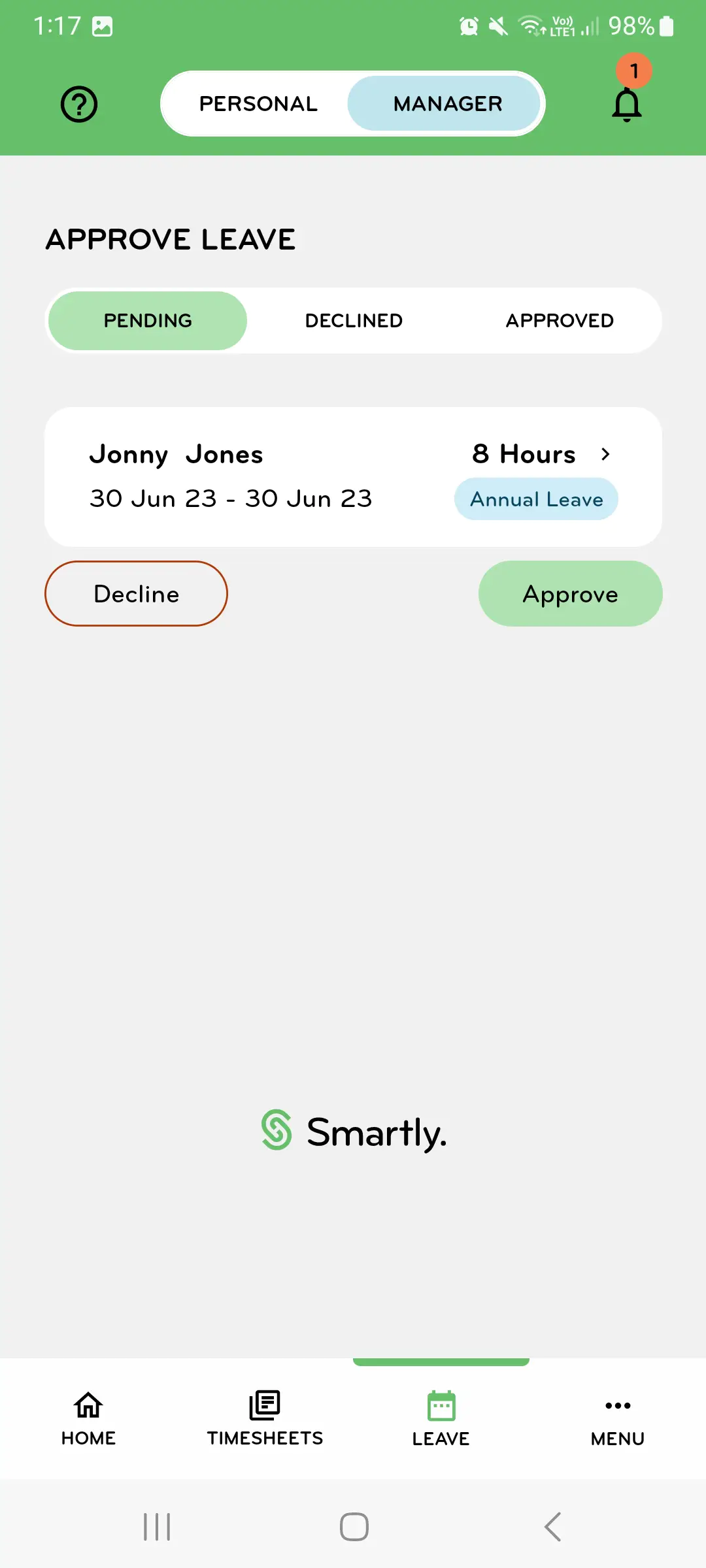
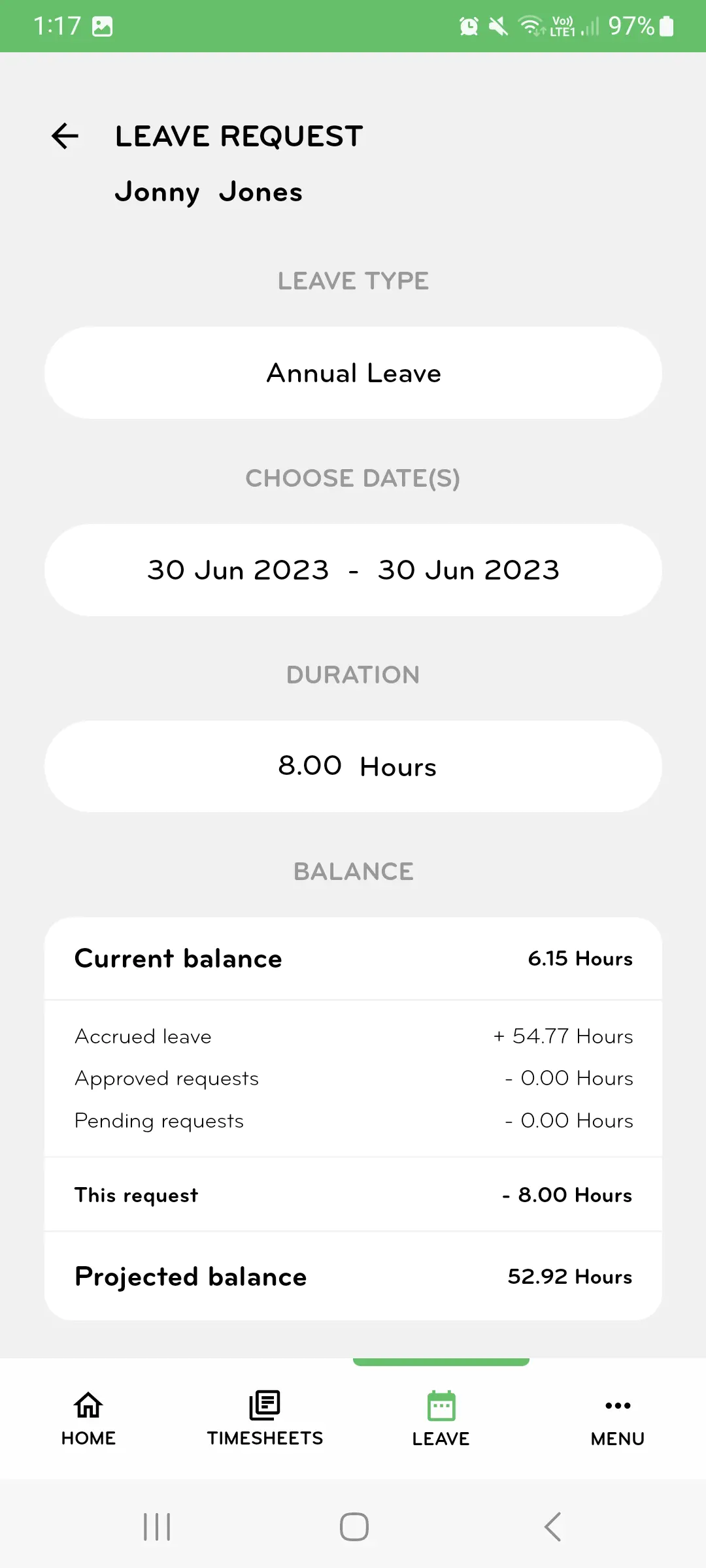
Managers and payroll admins can also view the employee's leave request, and future leave balances (projected balance) through the Work Hub under Organise > Leave > Leave requests.
Submit and edit leave requests on behalf of employees
Managers and payroll admins can submit and edit leave requests on behalf of employees.
1. Log into the website and toggle to the Work Hub.
2. Click on Organise > Leave > Leave requests > Choose the right pay group > Add leave.
3. Choose the employee and add in the relevant information.
4. Click Save. This leave entry will automatically show as Approved and flow through to payroll.
To edit a leave request, they need to:
1. Log into the website and toggle to the Work Hub.
2. Click on Organise > Leave > Leave requests > Choose the right pay group > Click on the edit pencil next to the employee's leave entry.
3. Make the relevant changes and click Save.
Leave in weeks
To help employers clearly show their payroll is compliant with the Holidays Act 2003, Smartly calculates annual leave in units of weeks.
As an employer, you can choose to show the hours equivalent by actioning the following:
1. Log into the website.
2. Click on Settings > Payroll settings > Contract groups > Choose a group, eg. Waged employees > Holiday Balance Format on Paylips.
3. Tick on Show Converted Balance and click Save.
Leave notifications
Managers receive a notification to their email, and on their app, whenever an employee applies for leave, and employees will be notified when their leave has been approved or declined.
Regional leave
Regional anniversary days are automatically added to your payroll. Choose the relevant regional anniversary days for your employees and it'll be automatically added to their pay when the anniversary rolls around.
To double check the correct regional anniversary day has been selected for an employee:
1. Click on People > click the arrow next to the employee
2. Under their Personal tab, Contact information section, check the correct Regional Anniversary Day has been selected. Make a change if required.
3. Click Save.
Special leave
In Smartly you can easily set up special leave types for your employees. These include; birthday leave, study leave, gardening leave, wellbeing leave and more.
For more information on how to set this up, check out our Special Leave support article.
