Automatic payment processing guide
Running the same pay every week? You can now set up pay groups with employees that earn the same wages/salary every pay period to run automatically on your selected payment date!
This guide explains the criteria required to use the feature successfully each pay period, and how you can set automatic pay runs up for your eligible pay groups. Please read the full guide before beginning to use this feature.
Getting started
Before you start
For an automatic payment to be successful, the following criteria must be met at the time of processing:
1. The Direct Credit Schedule Options must have the below settings - (found under Settings, Company settings, Company information ).
Note: These settings may be greyed out if you are looking after your own direct credit schedule.
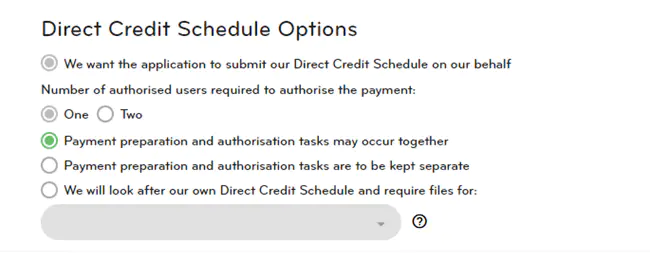
2. All active employees in the pay group must have:
- Standard hours and days set up on the employee's Payments screen
- "Default to standard hours at pay time" selected on the employee's Payments screen
- "Define costing now" selected on the Employee Costing screen
TIP: To see if all employees in a pay group have ‘standard hours’, run the Employee Card Report to CSV (i.e. click “Export file”). You will see the columns: “Hours per Day” and “Days per Week”. If these values are greater than zero, this means the employee has standard hours.
3. There must be no:
- Pending leave requests that fall into the pay period
- Pending timesheets that fall into the pay period
- Unprocessed normal or manual pay for the pay group for ANY pay period
IMPORTANT: Ensure any pending leave requests or timesheets are approved or declined the day before your payroll is due to be processed, as automatic payments will run at 7am on the direct credit date. If any unapproved leave requests or timesheets exist, the payment will not be processed and you will need to process the pay run manually.
Getting started
1. After logging into your Smartly site, navigate to the Settings > Payroll settings screen.
2. Click on Pay groups.
3. Automatic payment processing is only enabled per pay group, so find the pay group you would like to turn the feature on for.
Enabling the automatic payment processing feature
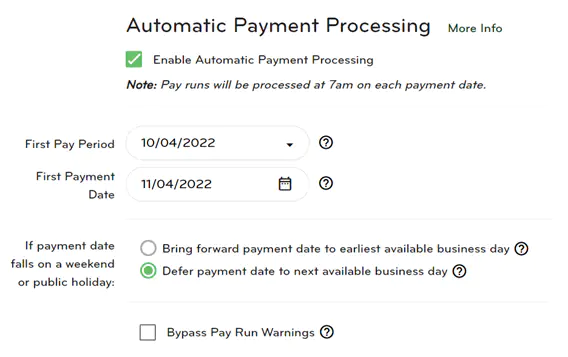
1. Tick the Enable automatic payment processing checkbox.
2. In the First Pay Period drop down, select the first pay period you want to be processed.
3. In the First Payment Date field, either select the date from the date picker or enter in the first pay date you want the first payment to be processed on.
4. Select your preferred option for managing a pay run if the payment date falls on a weekend or public holiday.
5. Once you’ve enabled an automatic payment for the first time and saved the pay group, a pop up will appear with information about automatic payment processing. Please read this information carefully. Click Ok to save changes.
6. Automatic payments are now set up for the pay group and ready to start processing from the First Payment Date.
Setting up users to receive automatic payment processing notifications
When you first enable the automatic payment processing feature, all users who have access to the pay group and can authorise payments will automatically be switched on to receive notifications regarding automatic payments.
This means when a payment is successful, or when a payment fails, an email will be sent to the user(s) to let them know. In the case of a payment failing, the reason will be specified, and instructions will be provided on how to proceed.
To enable or disable notifications for a particular user:
1. Go to the Settings screen.
2. Click on the Users tab located in the left-hand menu.
3. Select the user you would like to enable/disable notifications for, and then tick (to enable) or untick (to disable) the Automatic payment notifications option in the Email notifications section.
4. Save the user to finalise the change.
Important: Things you need to know
Before using the automatic payments feature, there are a few things you need to know:
Automatic Payment Processing does not support 7 day banking. The processing day must be a business day.
Processing automatic payments
1. From the selected pay period, your payments for this group will be automatically created and processed each pay cycle at 7am on your selected payment date. These payments will continue to be processed automatically by Smartly unless you choose to manually stop them.
2. It is your responsibility to ensure your employees are set up correctly. You should regularly check that any auto-paid employees have been set up with correct wage/salary rates, standard hours of work, allowances, deduction, benefits, and leave payment methods.
What to do when an automatic payment cannot be completed
1. If a pay run cannot be processed automatically, you will be notified by email and asked to process the pay run manually. Please ensure the email address(es) receiving notifications is correct and kept up to date.
2. Automatic processing will continue again from the following pay period once the pay run has been processed manually.
Troubleshooting
Common scenarios
Scenario 1: Company with one pay group and all employees have standard hours
Jenny owns a small web design business. She has five full-time employees who work the same hours and days each week.
Her normal processing tasks every Tuesday involve:
1. Logging into Smartly.
2. Running One Touch Pay.
3. Processing the pay run.
Can Jenny use this feature?
Yes! Her business is a great fit for this feature. Jenny can set the payment to automatically process each Tuesday, and her staff will be taken care of!
Scenario 2: Company with both a salaried pay group and a casual pay group
Tom runs the payroll for a marketing firm. The company has two pay groups, one with six full-time salaried employees, and another pay group with three casual employees.
His normal processing tasks each pay period involve:
1. Logging into Smartly
2. Reviewing and approving timesheets for his three casual staff
3. Creating the pay run for his casual staff and processing this pay run
4. Running One Touch Pay for his salaried staff and processing this pay run
Can Tom use this feature?
Yes! For Tom’s salaried pay group only, as they receive the same pay each pay period. Using this feature, Tom can save time and will only need to log in to pay his casual staff each pay period.
Scenario 3: Leave requests
Jenny (from Scenario 1) has now set up automatic payment processing for her employees. One of her employees has requested a week of Annual Leave through their Smartly app, and Jenny has approved it.
Will automatic payment processing run when an approved leave request is in the pay period?
Yes! If Jenny approves the leave request the day before her pay is set to automatically process, she won't need to do anything for that pay period. The leave request will be automatically processed as part of the pay run.
Scenario 4: Birthday or other special leave
Jenny (from Scenario 1) gives her employees a paid day off when they have a birthday. Jenny is wondering how the automatic payments feature will work for this scenario, as she normally must add this special leave type manually (it cannot be added through a leave request).
Will automatic payment processing run when a special leave request is in the pay period?
Not for that pay period! When a pay period includes an employee’s birthday leave or other special leave, Jenny will need to process that pay run manually following the steps below.
1. Log into Smartly at least one day before the normal processing date of Tuesday
2. Create the pay run for all employees, including the employee getting the birthday leave payment.
3. Process this pay run with a direct credit date of Tuesday. This process would be the same as what she would have done prior to using automatic payment processing.
Automatic payment processing will then continue again as normal for the next week, as long as there is no special leave in that pay period.
Scenario 5: Employees receiving variable allowances
Aroha runs a small catering business. She has four full-time employees which all have standard hours and days of work. Her employees are paid a salary fortnightly, plus a travelling allowance based on the time spent travelling to and from customer locations each pay period.
Can Aroha use this Automatic Payment feature?
No. Because the travelling allowance payment varies fortnightly, the automatic payment feature is not suitable for Aroha’s business set up.
Scenario 6: Salaried and casual staff together in one pay group
Hoani runs the payroll for a retail store. He has four full time salaried employees and two casual employees, all paid weekly. They’re currently all in the same pay group. Hoani would like to use the automatic payment feature for his salaried staff to save time each pay run.
Because the automatic payment feature only works for employees who are paid for the same hours every pay run, Hoani would need to create a new pay group to separate out the full-time employees from the casual employees. Once separated, he can set up the full-time employees' pay group to process automatically, leaving just his two casual employees to worry about each pay cycle.
To move employees to another pay group, Hoani does the following:
1. Go to the Settings > Payroll settings > Pay groups.
2. Click Add.
3. Enter a description for the new pay group.
This new pay group will contain the casual staff, so Hoani calls this pay group “Weekly Casual Staff”
4. Select a Pay Frequency and First Pay Period End Date
Hoani still wants the pay frequency and pay period end dates to be the same as the original pay group, so he selects a pay frequency of Weekly and first pay period end (PPE) date of 7 April 2022. This is the first PPE date the employees will be paid in the new pay group.
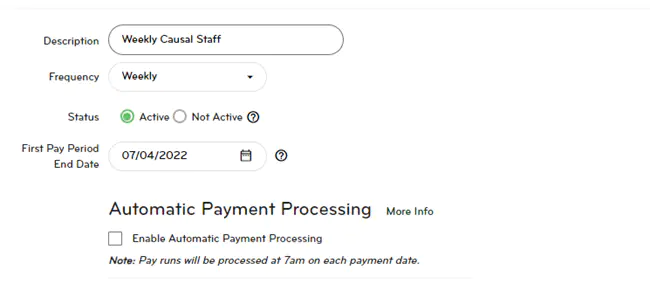
5. Save the pay group.
Hoani also changes the name of the other pay group from “Weekly Staff” to “Weekly Salaried Staff” to make it clear that this pay group will only contain salaried employees.
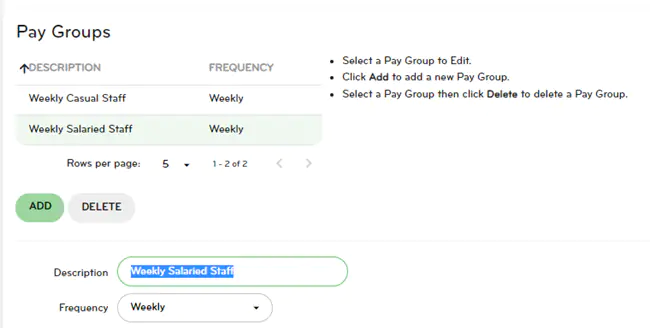
6. Next, we will need to give any relevant users of the site access to the new pay group.
7. Go to the Users screen.
8. Select the user profile to edit
In this case Hoani will select his own user profile.
9. Tick the new pay group under Pay group access, and then save the user.
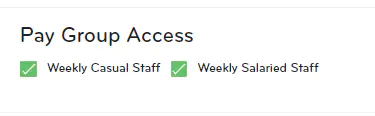
10. Next, go to the employee's Personal screen for relevant employees, scroll down to Appointment information, and change the Pay group option to their new pay group.
Hoani will need to change the pay group for each of his casual employees from Weekly Salaried Staff to Weekly Casual Staff.
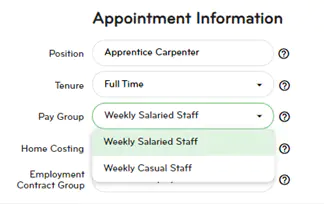
11. Once the employees have all been moved into the new casual pay group, you can now enable automatic payment processing for the salaried staff pay group on the Pay Groups screen.
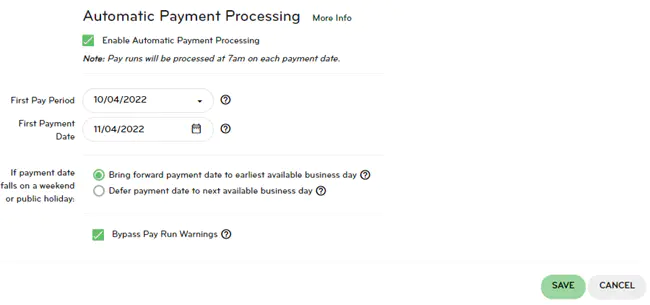
Now Hoani will only need to log in to Smartly to run the pays for the Weekly Casual Staff pay group. The Weekly Salaried Staff pay group will be automatically processed by Smartly!
Tips and tricks for a seamless automatic payment processing experience
Make sure all leave requests and timesheets are approved
If your employees use the Smartly app to submit leave requests or timesheets, you will want to make sure that any pending items are actioned (approved or declined) at least one day prior to the automatic processing date.
If any leave requests or timesheets are left in a pending state, we’ll send you an email first thing in the morning on the processing date to notify you that automatic processing could not run. You will be required to process the pay run manually for that pay period.
Keep standard hours and variable hours employees separate
If you need to add a new employee who has variable hours of work, avoid adding them to the pay group that contains your automatically processed standard hours employees.
This way your standard hours employees can continue to be automatically paid each pay cycle, and you will only need to log into Smartly to process the pay for your variable hours employee.
If you need to add a manual pay, avoid leaving it unprocessed
At times, a manual payment is required for an employee. If you do need to add a manual pay for the employee, make sure to process it before your next automatic pay run is due. You can always set a future Direct credit date if you don’t want the payment to go out on the same day you run it.
Any unprocessed pays for the pay group, even if they are in a future pay period, will prevent the pay run from being processed automatically. In this situation, you will be notified by email on the morning of your processing date, and you will be required to process the pay run manually for that pay period.
Regularly review your auto-paid employees
Automatic processing means that you don’t need to log in to review or manually enter your standard hours employees pay details. We recommend that you regularly review that their set up of standard hours and pay rate are correct and up to date, so your automatic payment processing experience continues without any issues.
You can still process your pay runs yourself
At times, employee’s need to be paid additional payments (e.g., additional hours worked, special leave and allowances, or one-off payments). If you’re using automatic payments, this probably doesn’t happen too often. However, if you do need to make changes for a particular pay run, you can simply log in and run the payroll yourself like you would have done before. Automatic payment processing will continue again from the next pay period.
Troubleshooting unsuccessful Automatic Payments
Follow the steps provided to resolve the issue. Once this is done, you will need to run One Touch Pay and process the pay run manually for your pay group.
1. The automatic pay run was processed successfully by Smartly, but then shortly after you received an email saying the bank file failed to process, e.g. due to insufficient funds
Check you have sufficient cleared funds in your bank account as this is usually the reason the bank file has failed processing. If there are not sufficient cleared funds, you'll need to ensure enough cleared funds are in the bank account before attempting to run the pay again manually.
If there are sufficient funds to run the pay in their bank account then they should call their banking manager.
2. One or more employees have pending leave requests which relate to the current period.
Go to Organise > Leave Requests. Any pending leave requests that relate to the pay period should be approved/declined.
3. One or more employees have pending timesheets which relate to the current period.
Go to Organise > Timesheets. Any pending timesheets that relate to the pay period should be approved/declined.
4. One or more unprocessed pays exist that need to be actioned.
Locate the unprocessed pay packets. There might be an unprocessed manual pay or an unprocessed pay in a previous period. Clear or process the pay packet(s).
5. Your pay group contains employees that are not eligible for auto-payment processing.
If this fail reason is displayed, this means that one or more of the following reasons have stopped the payment from being processed:
a) The pay group contains an employee who has no standard hours
You will need to either move this employee to another pay group so that the remaining employees can be paid automatically, or set this employee up with standard hours (if it is reasonable to do so) on the employee's Payments screen.
b) The pay group contains an employee who is set up to “enter hours at pay time”
You will need to either move this employee to another pay group so that the remaining employees can be paid automatically, or set this employee up to “Default to standard hours at pay time” on the employee's Payments screen.
c) The pay group contains an employee who is set up to “enter costing at pay time”
You will need to either move this employee to another pay group so that the remaining employees can be paid automatically, or set this employee up to “Define Costing Now” on the Employee Costing screen.
6. Pay run warnings have been identified and you have chosen for these warnings to stop pay run processing.
If you are receiving this warning, you have opted not to “Bypass Pay Run Warnings”. You will need to process the pay run manually for this period.
Pay Run Warnings cover the following scenarios:
- A newly added employee is being paid for the first time
- Any details of an employee’s bank account have changed since the last payment
- Gross Pay for an employee is higher than their last normal pay based on your specified percentage threshold
If you do not want these warnings to stop the payment from being processed in future, then go to the Pay Groups screen and tick “Bypass Pay Run Warnings” for the pay group under the Automatic Payment Processing section.
7. Your current company setup does not meet criteria to use the automatic payment processing feature
Go to Company Details and check your Direct Credit Schedule Options. You will need to ensure the selected options are “One user required to authorise the payment” and “Payment preparation and authorisation tasks may occur together” to use this feature (these options may be selected but greyed out). If this is not your current setup, contact Smartly to discuss whether this option would be suitable for you.
8. Any other action that would normally require manual intervention (e.g.an unexpected data issue).
You may see a fail reason which mentions a generic error such as a system error or setup issue (for example, an employee who is entitled to Annual Leave but has no payment method selected), also known as an “Action Required” error. If you see a fail reason like this, please contact our Helpdesk to investigate further.
IMPORTANT: For all situations outlined above, you will need to run a manual pay for that pay period. Smartly will not be responsible for a missed payment to employees if you do not manually process the pay run.
