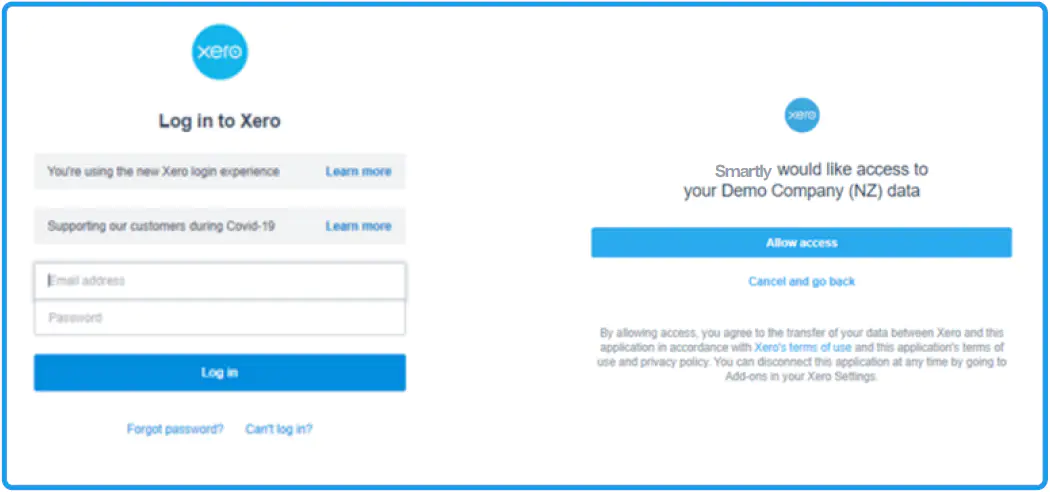Xero Integration
Setting up this feature means every pay run you process goes straight to Xero’s Bills-To-Pay.
Contents of this guide
To download a PDF copy of this guide, click here.
1. Setting up your General Ledger Account Codes in Smartly
2. Configuring your export settings – General and Job Costing
3. Automating and manually exporting data
4. Tiered job costing, using this feature and establishing a connection
Setting up your General Ledger Account Codes in Smartly
How you set up your General Ledger (GL) Account Codes depends on the needs of your business
Combine All Payments
When enabled, the 'Combine All Payments' groups Ordinary Pay, Non-Ordinary Pay, One-Off Payments, Leave and Allowances together under a single GL code. When you tick the checkbox, these fields are disabled. Please note you would still need to code any Deductions.
If you choose not to combine all payments, you can map your GL codes in the Payments, Leave and Allowances fields. If you have any Deductions, you would map those out too.
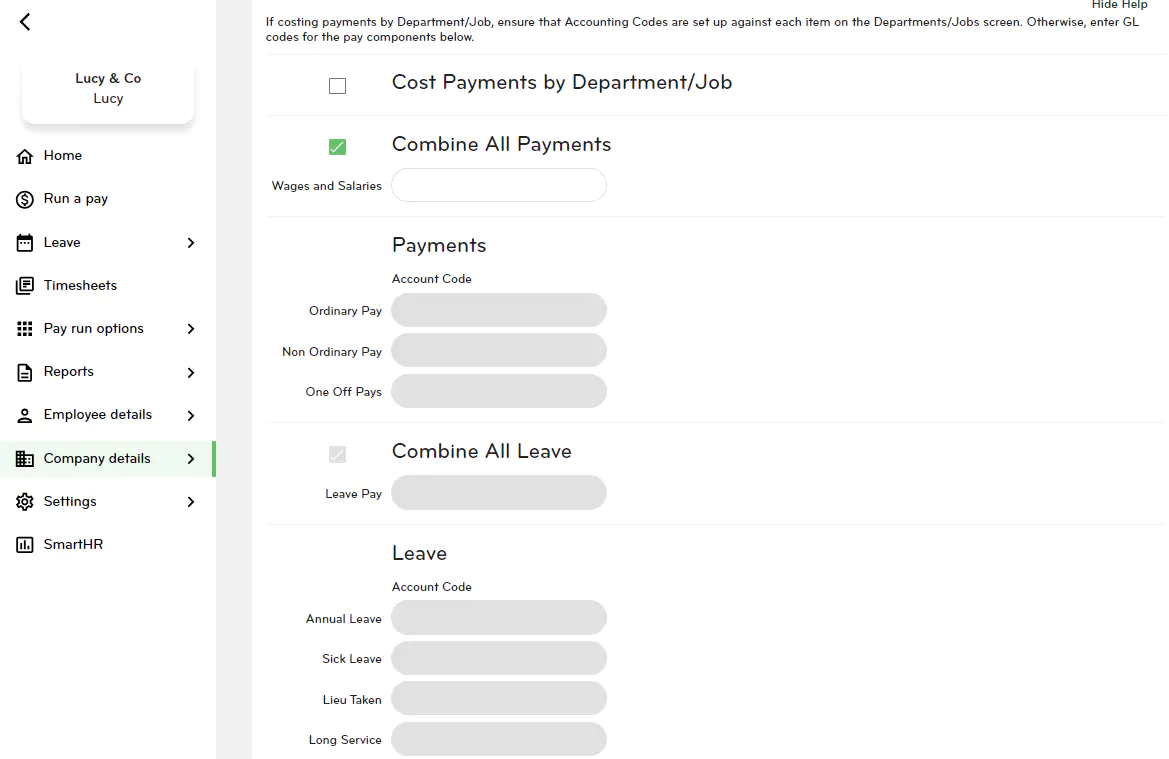
Cost Payments by Department/Job
This relates to Xero Job Costing and lets you manage codes in the Departments/Jobs screen. When enabled, you will not need to enter any GL Codes in the main payment fields below (e.g., Wages and salaries). You can still assign separate account codes for leave, allowances, deductions, and benefits.
You can either group your leave payments together under one code by selecting Combine All Leave, or assign different leave types to different codes using the Leave fields below.
Deductions and Benefits
Deductions and net superannuation amounts that are held back in company accounts can also be coded to allow these to be tracked in Xero for later payment. For customers using Smartly as a calculator, this includes PAYE.
Configuring your export settings - General and Job Costing
General
There are multiple options you can select to generate different results when you view your bill in Xero. These are configured in the 'Manual Export' section of 'Pay run options > Export pay details'.
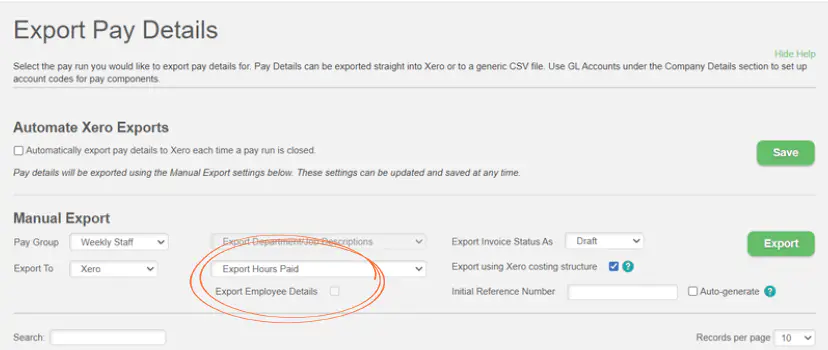
Exporting Employee Details: tick this option if you want payments to be broken down by employee. The employee’s name will appear in the Description column in your Xero bill.
Note: This option is not available if you use Xero for project costing and have the 'Export using Xero costing structure' enabled.
Exporting Employee Hours: If you don’t want employee hours to appear in your Xero bills, choose 'Do not Export Hours' from the dropdown menu. This option groups the total number of hours worked and doesn’t show their hourly rate.
For example, if an employee works 40 hours and they are paid $25 per hour, your bill will present the data as: Quantity = 1, Unit Price = $1000, Amount = $1000.

If you want your employee hours and rate to show, then choose Export Hours Paid. Using the example above, your bill will instead show: Quantity = 40, Unit Price = $25, Amount = $1000.
If you use the Record hours worked without affecting the salary feature, a third option will appear in the dropdown called Export Hours Worked, this option exports the actual hours the employee worked, as opposed to the number of hours they were paid for.
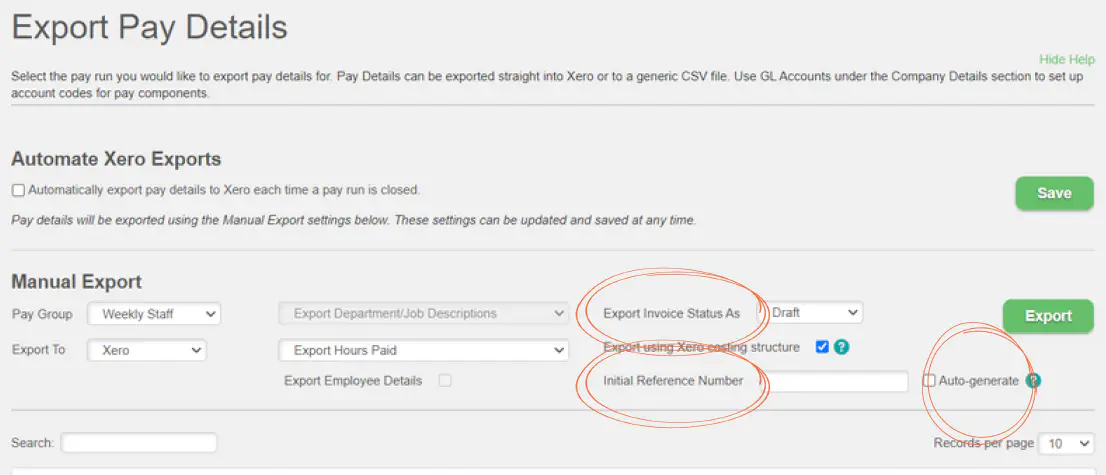
Invoice status
You can choose to export your bill to Xero as Draft or Authorised. Authorised exports will appear in Xero as a bill Awaiting Payment. Draft exports show up as draft bills.
For manual exports
When exporting a pay run manually, you can either enter your own unique reference number, or the system can auto-generate one for you based on the Group ID and date processed.
For automated exports
We recommend using the Auto-generate option. If you choose to automate your exports but want to continue using your own numbers, then you will need to make sure you update the Initial Reference Number field at least one day before your pay run is due to process.
Job Costing
There are multiple options you can select to generate different results when you view your bill in Xero. These are configured in the Manual Export section of Pay run options > Export pay details.
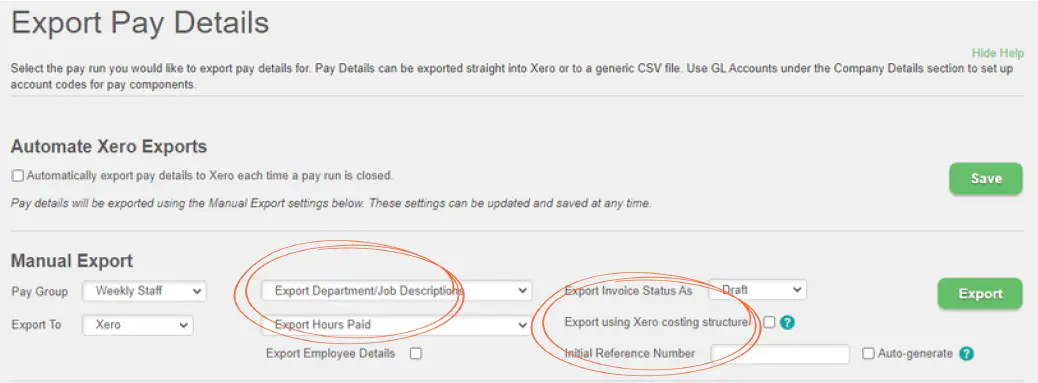
Exporting job costing data
This option appears when the Cost Payments by Department/Job option on the GL Accounts screen is enabled during the set-up. Selecting this automatically sets the Department/Job export option to 'Export Department/Job Descriptions' and disables the 'Export Employee Details' checkbox.
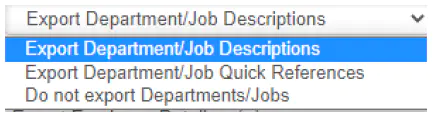
Exporting Job Data
These are only relevant if you are using the Project/Job costing features. Refer to our Labour Costing Guide for more information.
1. Exporting Department/Job Descriptions: If you are using Xero for project costing and have the Export using Xero costing structure feature turned on, this must be selected. This assigns the Xero Tracking Category options based on the Department's Description field.
2. Exporting Department/Job Quick References: This assigns the Xero Tracking Category options based on the Department's Quick Code field.
3. Do not export Departments/Jobs: This does not group payments into a corresponding Xero Tracking Category.
Automating and manually exporting data
Once you have configured your export settings (refer to 'Configuring your export settings' above), you can choose to automatically export your pay details each time a pay run is closed from within the Pay run options > Export pay details screen.
How to automate your exports
Tick the Automate Xero Exports checkbox and click 'Save'.
Important information
- This is a company-level feature. If you have multiple pay groups, enabling this will automatically export the pay runs from all pay groups within your site.
- This feature only works for pays processed through the Smartly website. If you process a pay through the MySmartPayroll mobile app, it will not export automatically.
- When processing a pay, if your system loses its connection with Xero the auto export will fail. You will need to export the pay run manually and when you do, you’ll be prompted to reconnect to Xero. Once reconnected, your automatic exports will continue.
- If a pay run cannot be exported to Xero, this won’t impact the success of the pay run processing - it will still be completed.
- When your pay run has successfully processed, you’ll see a note on the system “Success pop up message” noting that your Pay details have been successfully exported to Xero.
Manually exporting data
If you’d prefer not to automate your exports, or you need to re-export a pay run, you can do this in the Manual Export section of Pay run options > Export pay details.
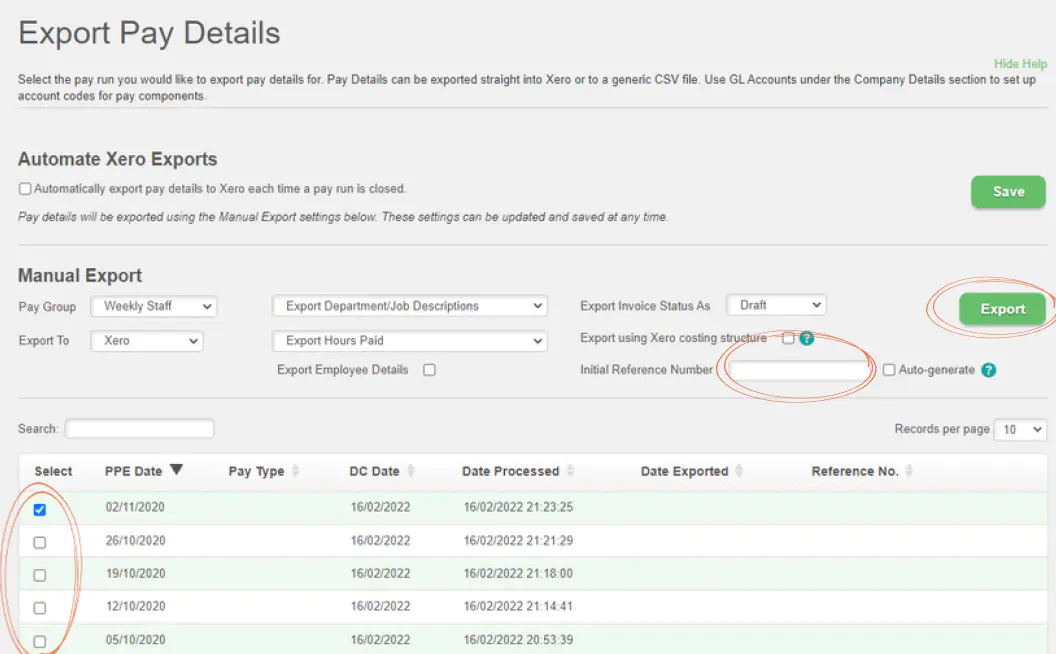
How to run a manual export
1. Select the pay run you want to export.
2. Enter an Initial Reference Number or tick Auto-generate. You cannot use a reference number that has already been used before. Auto-generated reference numbers cannot be used more than once, so if you have already exported this pay run before with an auto-generated reference number, you will need to untick this option and enter your own reference number for the pay run.
3. Click Export.
Tiered job costing, using this feature and establishing a connection
Tiered job costing
If you’re using the Labour Costing feature in Smartly, you can also send the details of your cost structure across to Xero. The data is mapped in the following way:
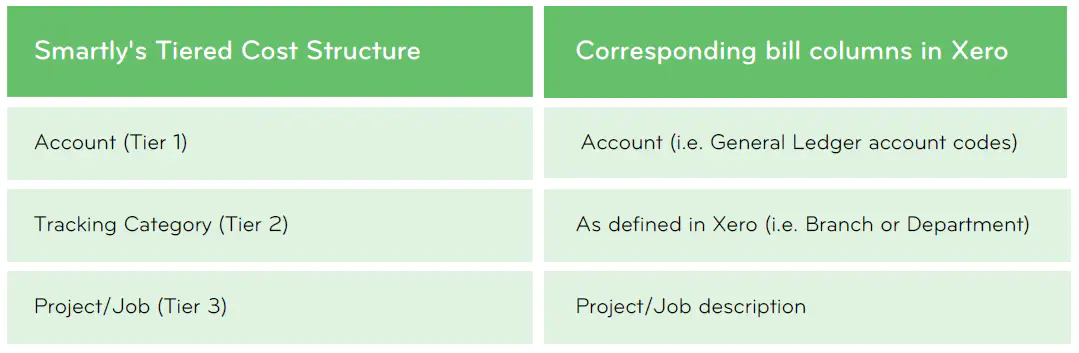
This logic applies to:
- Ordinary wages (e.g., Wages/Salary)
- Non-Ordinary wages (e.g., secondary/ tertiary pay rates like overtime)
- One-off Payments
- Leave payments
Getting your tiers set up
To set up your cost structure in Smartly, refer to our Labour Costing guide to find out more about setting up your costing structure.
What are the 3-tiers?
1. Account: These are your highest-level cost allocations such as Wages or Bonuses.
2. Tracking Category: This lets you break your labour costs down further by team or department for example.
3. Project/Job: Details related to specific projects or jobs.
Make sure your Account and Tracking Category names in Smartly are mapped to your Xero account
Accounts (Tier 1)
The account codes that you enter into Smartly must reflect those in your Xero Chart of Accounts. You can find these in Xero under Accounting > Chart of Accounts. To check these are entered correctly in Smartly, go to Company Details > Department/Jobs and hover over the tier you are interested in. Click on the edit icon and check the number in the Accounting Code field. If nothing has been entered, add it here. You can set up as many first tiers as necessary if you use multiple accounting codes.
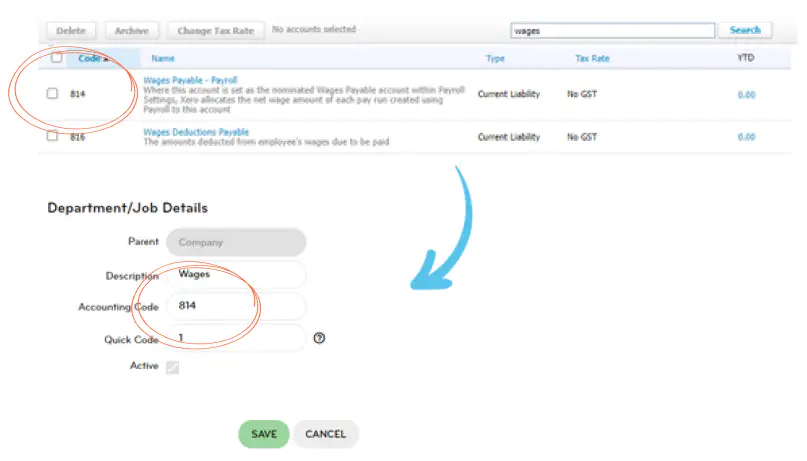
Tracking Categories (Tier 2)
Different areas of your business such as departments or locations can be configured in Xero under Tracking Categories. To find out more on how to set these up in Xero, check out their article here.
It’s important that the names are exactly the same in both systems. If there is an error with your data entry, the details will not feed through.
You can edit your Xero Tracking Category Name in Smartly within the Departments/Jobs screen.
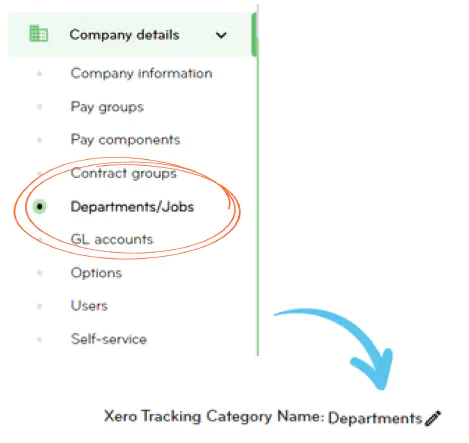
Enable “Cost Payments by Department/Job”
Click on GL Accounts in the left-hand navigation menu and tick the 'Cost Payments by Department/Job' checkbox. This feature enables the 'Export using Xero costing structure' check box on the Export Pay Details screen.
Set your pay run details to export using this tiered costing structure
In Pay run options > Export pay details, tick the 'Export using Xero costing structure' checkbox found in the Manual Export section.
When you select this feature, ‘Export Department/Job Descriptions’ will be set as the default export option for every pay run.
Using this feature
This costing structure is not restricted to only 3-tiers. You can alter it to export pay run details based on your business needs. In the following scenarios, we look at businesses using this feature in different ways.
Scenario 1: Exporting to Xero using the 3-tiered structure
Company situation: Bob does the payroll for a small construction business. Following the Labour Costing guide, he has set up his costing structure as follows:
Bob has set up a Plumbing category to track the labour costs of his plumbing contractor, Dave. As Dave works on various projects, Bob has set him up so that he can assign the hours he works against different jobs when he submits his timesheets.
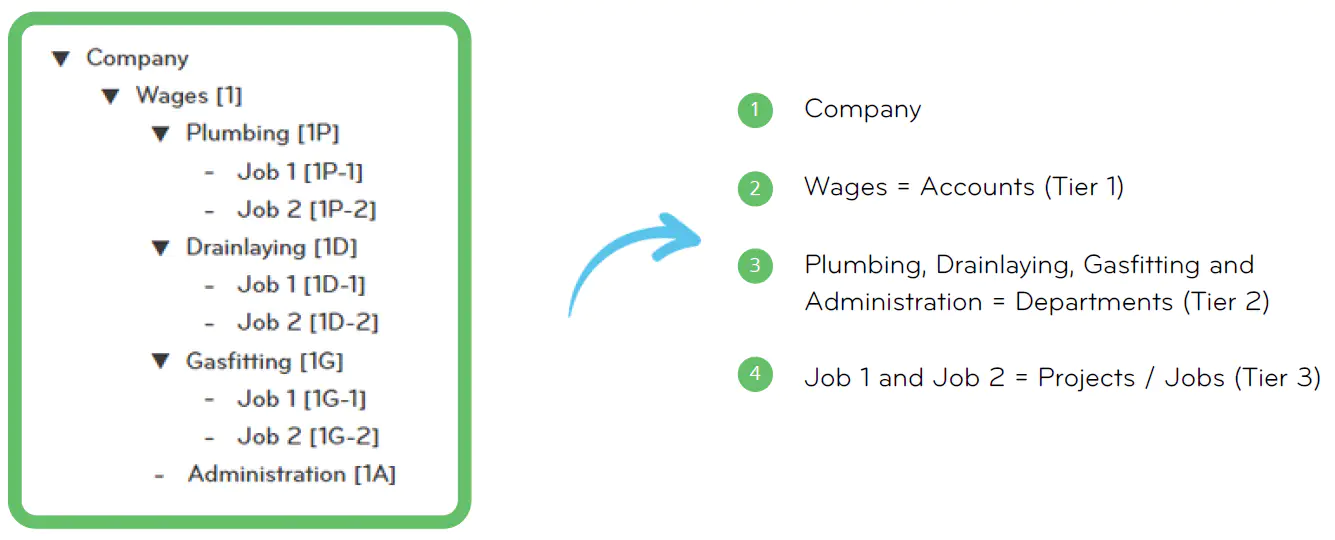
Dave has just submitted 40 hours worked across four different projects. His pay packet will look like this:
This is the Pay details screen in Smartly.
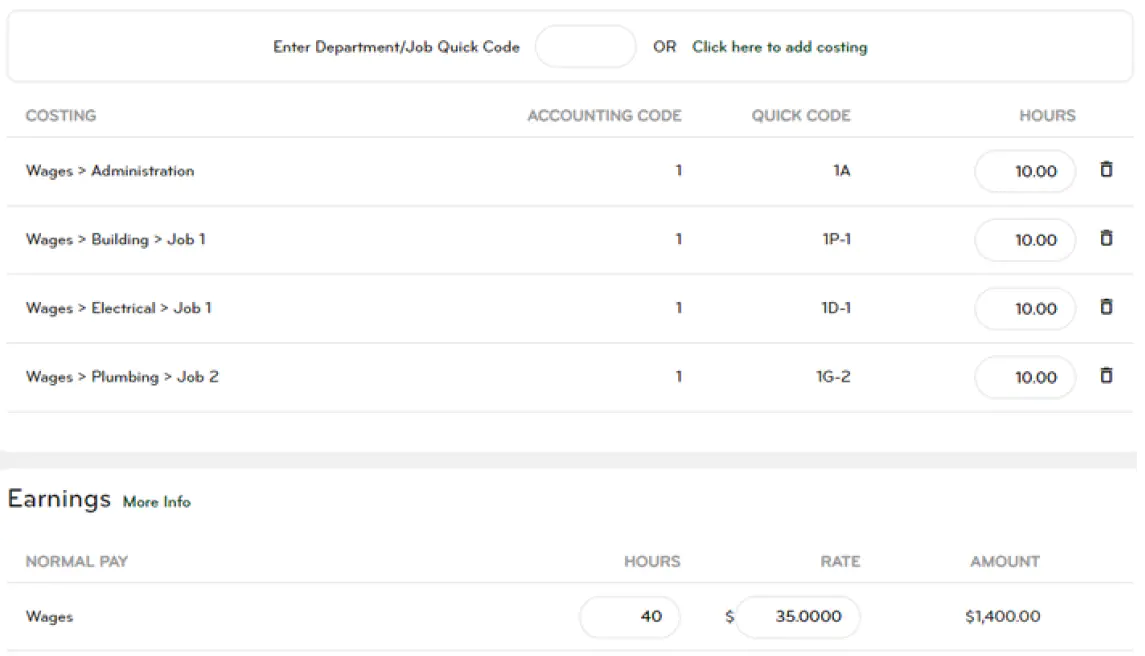
This is how the pay details map to Xero.
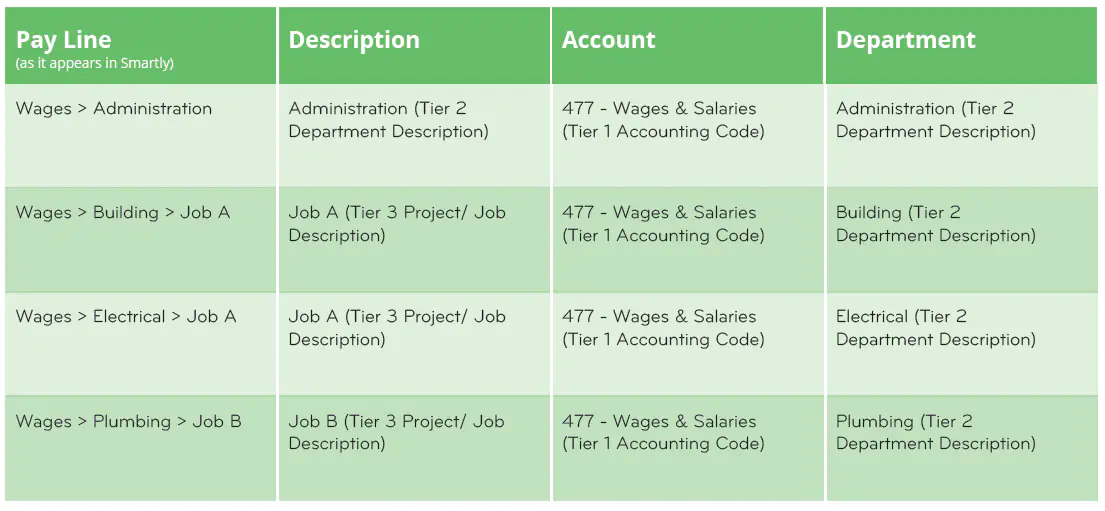
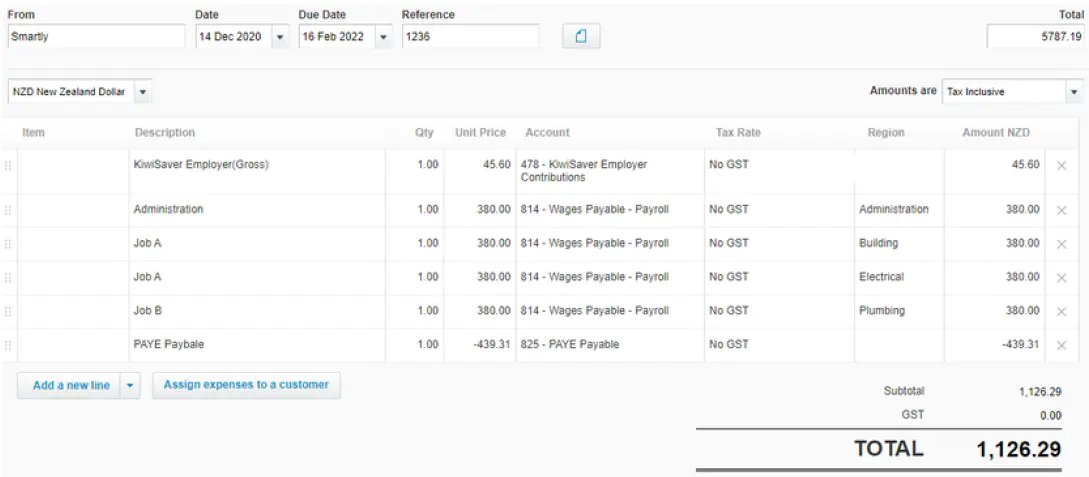
Scenario 2: Adding a fourth tier to break down the project or job into tasks.
Bob has decided he wants to drill down on the hours worked against the building tasks completed on Job A. To do this he adds a fourth costing tier.
Pay details screen in Smartly:
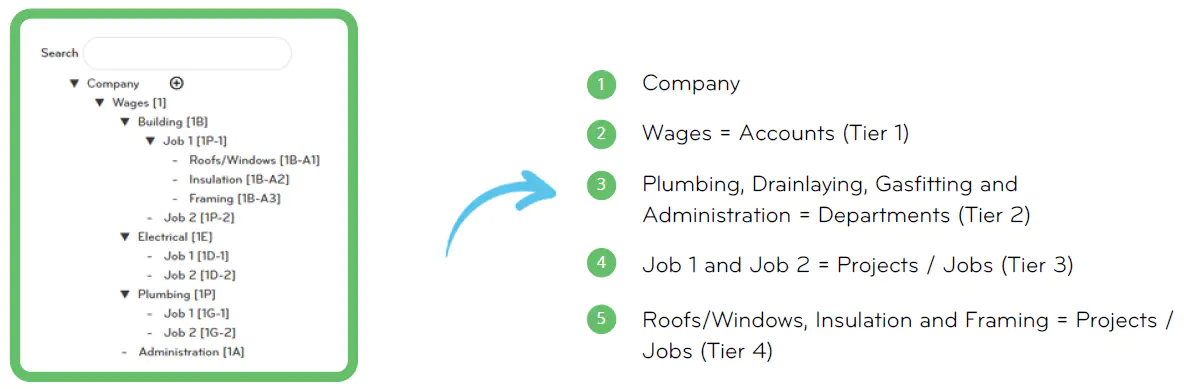
How these details map to Smartly.
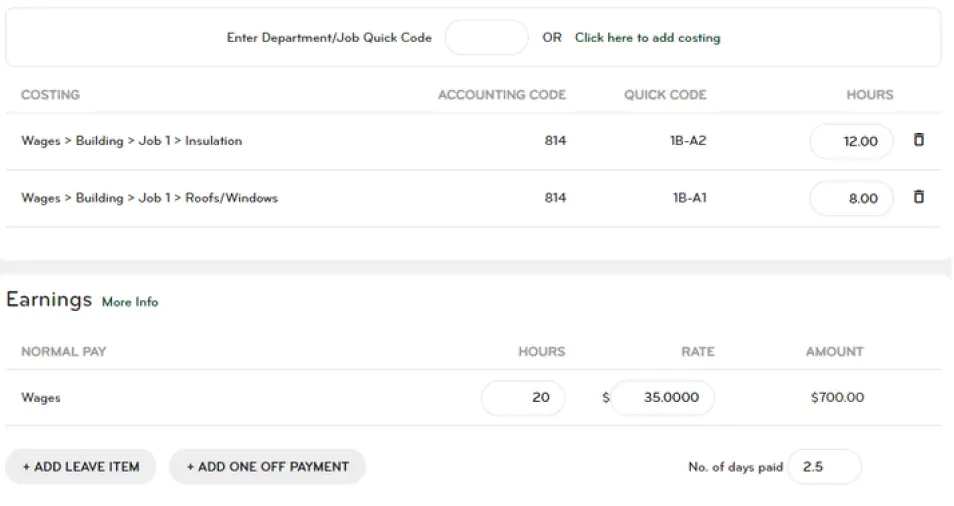
This is how the pay details map to Xero.
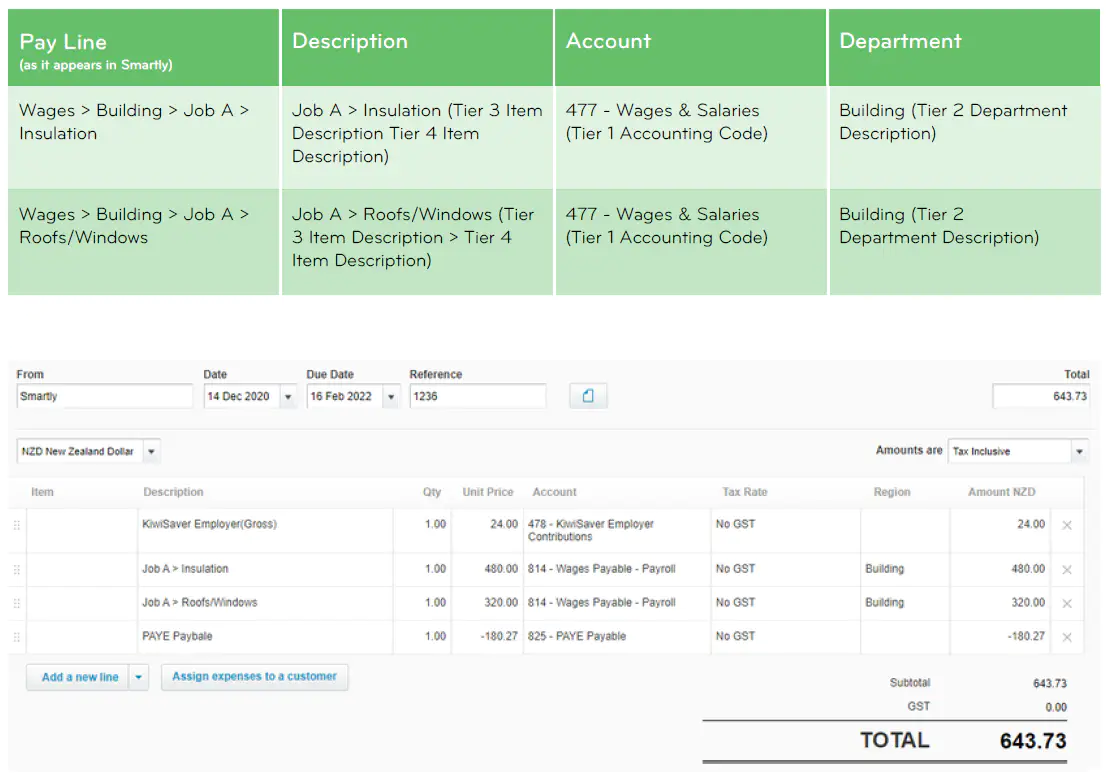
Scenario 3: Assigning an employee’s hours to a department only
Although Bob has set up the company with a main 3-tiered structure, payments are not always going to be directly allocated to a project or job.
For example, Josiah is an office administrator and is paid a weekly salary. He doesn’t work directly on any particular project or job; therefore, Bob has set Josiah up so that all of his labour is allocated to the Administration tracking category only.
When an employee doesn’t work directly on projects or jobs and therefore doesn’t have any third-tier data to send to Xero, by default Smartly sends the Tracking Category name to Xero instead.
Employee Details screen:
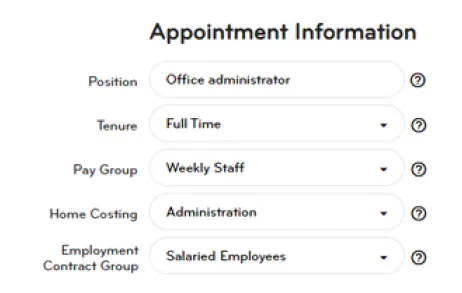
Pay details screen:

This is how the pay details map to Xero:
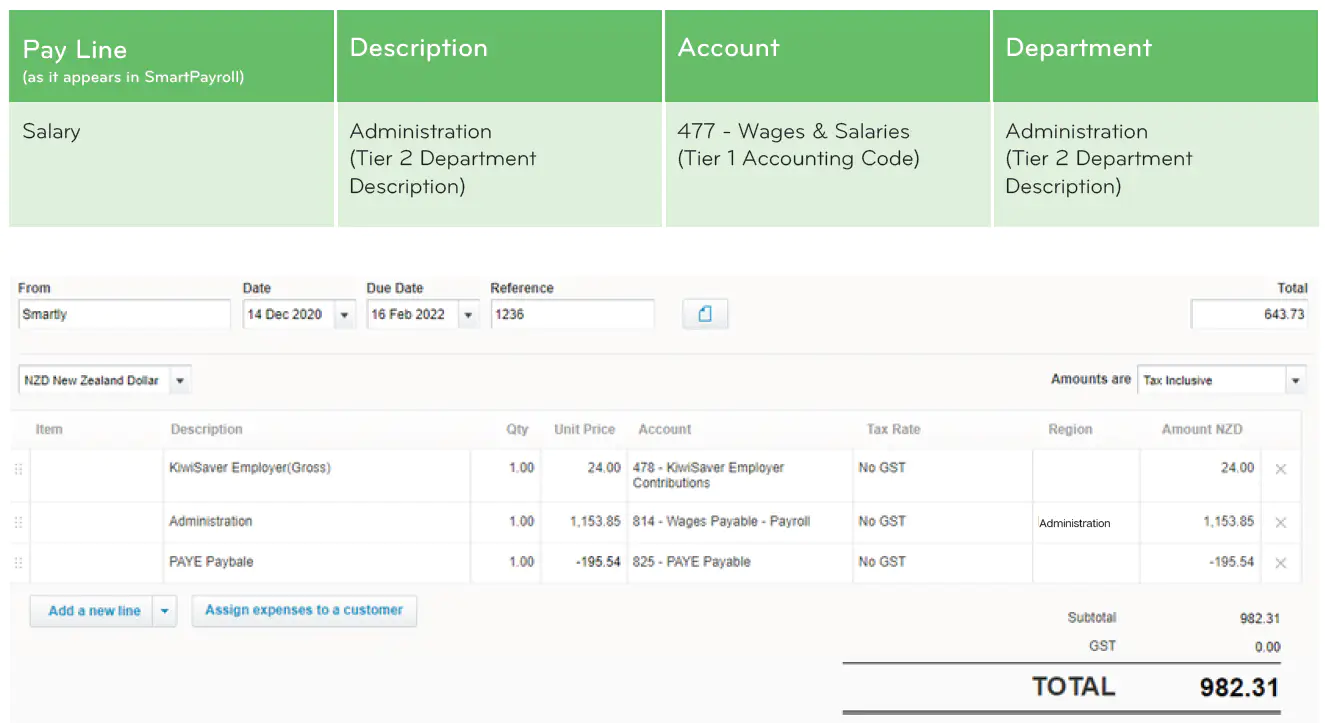
Scenario 4: Tracking hours by Project/Job only
Keith has an engineering business that does not have any departments. However, he still wants to use this costing structure so that he can assign labour costs to different projects.
To use the feature, he will need to set up a placeholder Tracking Category at the Tier-2 level so that the information can flow through to the right place in Xero.
This means that the project name will still be displayed in the Description column and the Account will be assigned correctly - but the Tracking Category will be ignored. He will not need to set up Tracking Categories in Xero.
To set up a 3-tier structure with a placeholder department in Smartly, Keith will need to:
1. Create the Account tier (in this example, 'Wages') and assign the Accounting Code as normal.
2. As the second tier he will need to create a placeholder department. In the example below, we have called this 'No Departments'.
3. Create all of his projects to sit under this placeholder department.
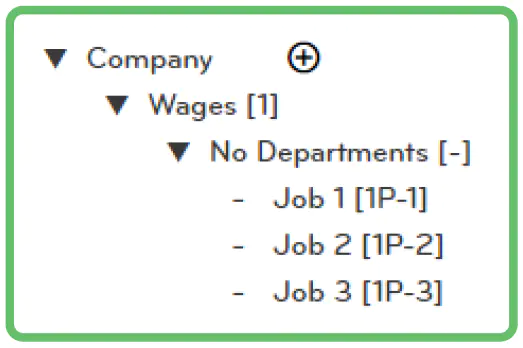
When a pay packet is created, the placeholder department name is still shown in the pay packet.
An example pay packet looks like this:
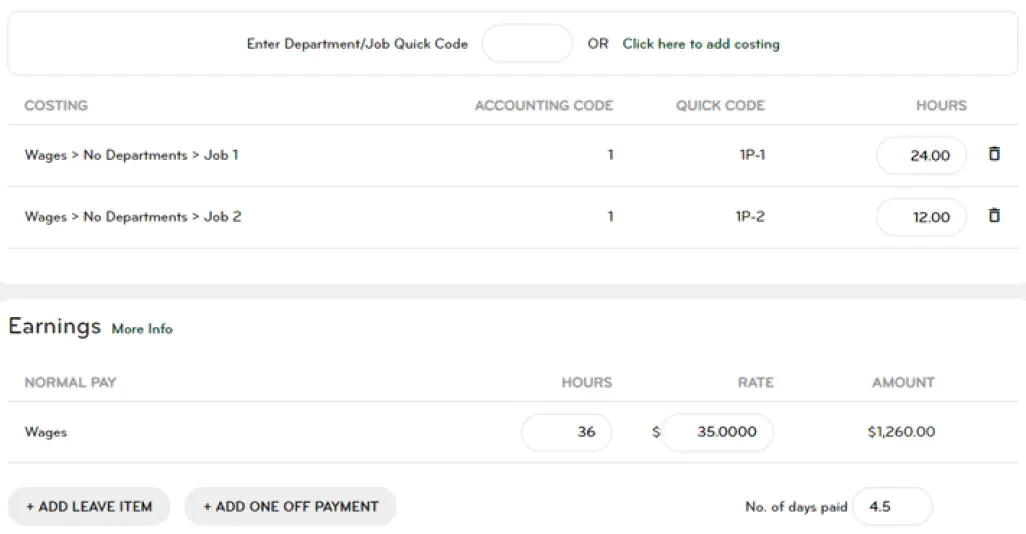
This is how the pay details map to Xero:
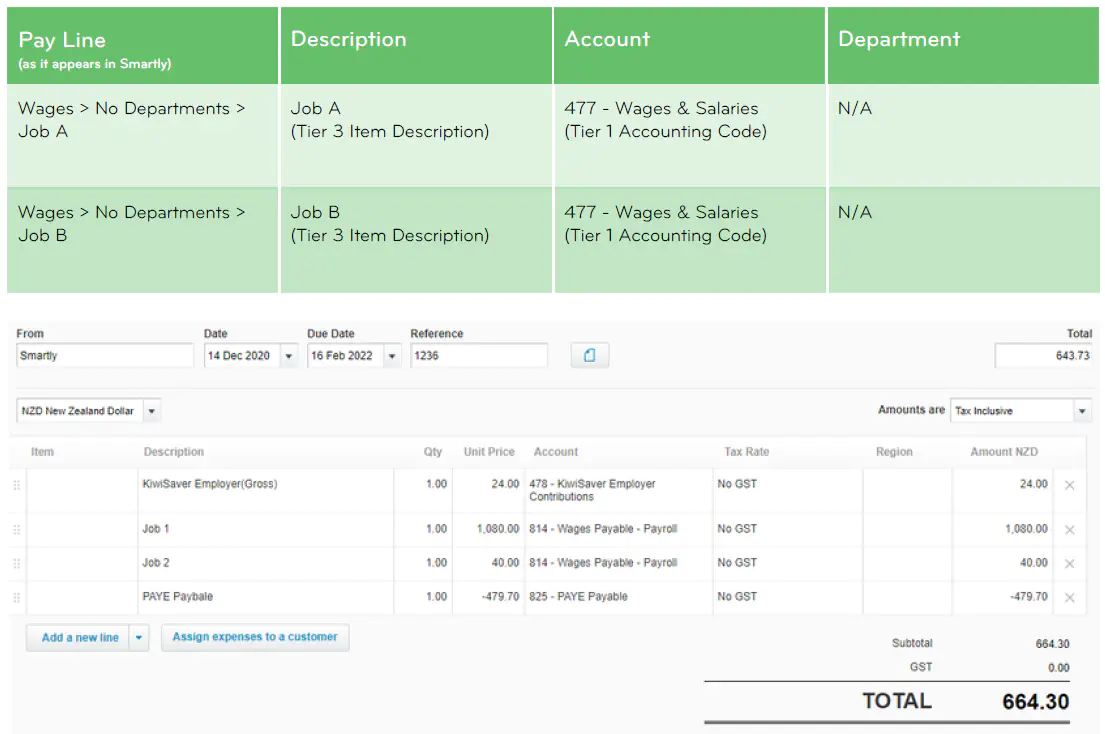
Scenario 5: Department tracking and project/job reporting not required
If your business doesn’t require departmental tracking and project/job reporting, the Xero costing structure isn’t applicable. You will not need to tick the “Export using Xero costing structure” check box on the Export Pay Details screen.

Establishing a connection.
Before you can start exporting your pay data to Xero, you will need to authorise a connection. The system will prompt you to connect when you manually export your pay details for the first time or when you enable the automatic exports feature