Onboarding - Topping up your employee's annual leave
Our Onboarding team has loaded in your employees' historic leave earnings and the system has auto generated their expected annual leave balance and termination pay.
Hours/Weeks toggle
The toggle allows us to automatically convert the employee's leave balances from hours to weeks.
When an employee's Historic leave earnings are imported, an Expected leave balance value in hours can be included to accurately calculate their current balance. This value is then converted to weeks based on the employee's Standard hours per week or their current Average hours per week.
The leave balance in weeks is saved into the system.
If you want to find out more about why Smartly saves annual leave balance in weeks, please refer to our Leave in weeks article.
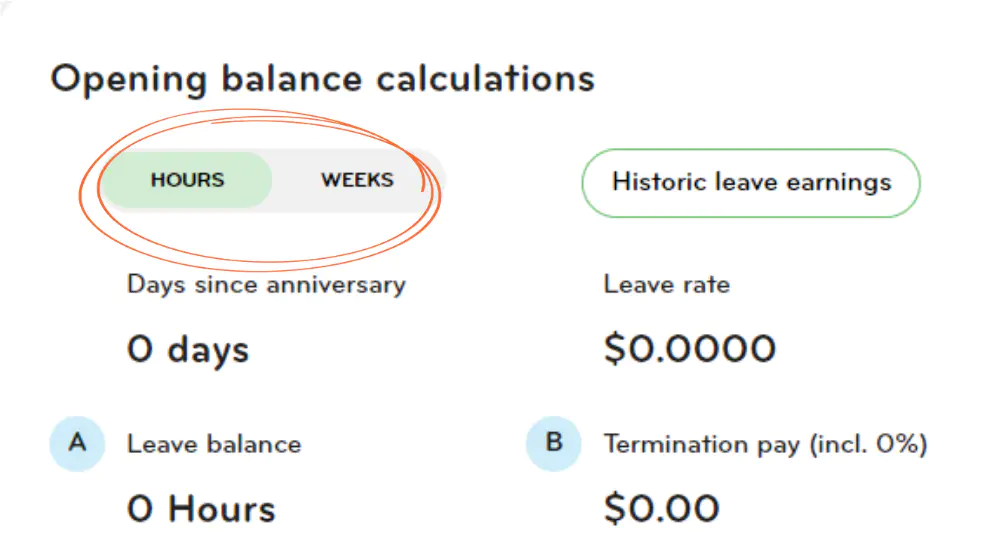
Recalculate
The Recalculate button can be used to update or enter the employee's Expected leave balance or Expected termination pay values after the Historic earnings information has been imported. Once you've entered your desired values and clicked Recalculate, the opening balance calculations will be updated.
For these new values to be retained please click Save.
.png/_jcr_content/renditions/optimized.webp)
Topping up employee's annual leave balance
If you would like to top up your employee's annual leave balance, you can enter in a value under Leave balance and then click Top up. The leave balance value can be entered in hours or week depending on the Hours/Weeks toggle. You can slide the toggle to either Hours or Weeks as it suits. Any top up you enter will counted towards the employee's accrued leave.
After clicking Top up, please click Save if you would like the top up values to be retained.
Topping up employee's termination pay
If you would like to top up your employee's termination pay, you can enter in a value under Termination pay and then click Top up.
After clicking Top up, please click Save if you would like the top up values to be retained.
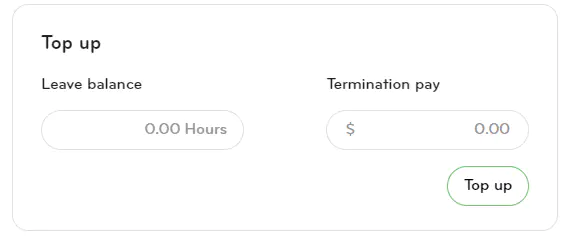
Reset to original calculations
If you have made any changes to the employee's opening balance page and you want to reset the balances, click the Reset to original calculations button. This will reset the employee's balances to be based on the Historic leave earnings that were imported.
Please note, if you have entered any other balances such as sick leave, these balances will also be cleared when you click the Reset to original calculations button.
Any Parental leave information entered and saved would be retained.
.png/_jcr_content/renditions/optimized.webp)
