Running a pay guide
Running a pay the Smartly way
Everything you need to know about sorting pays in Smartly.
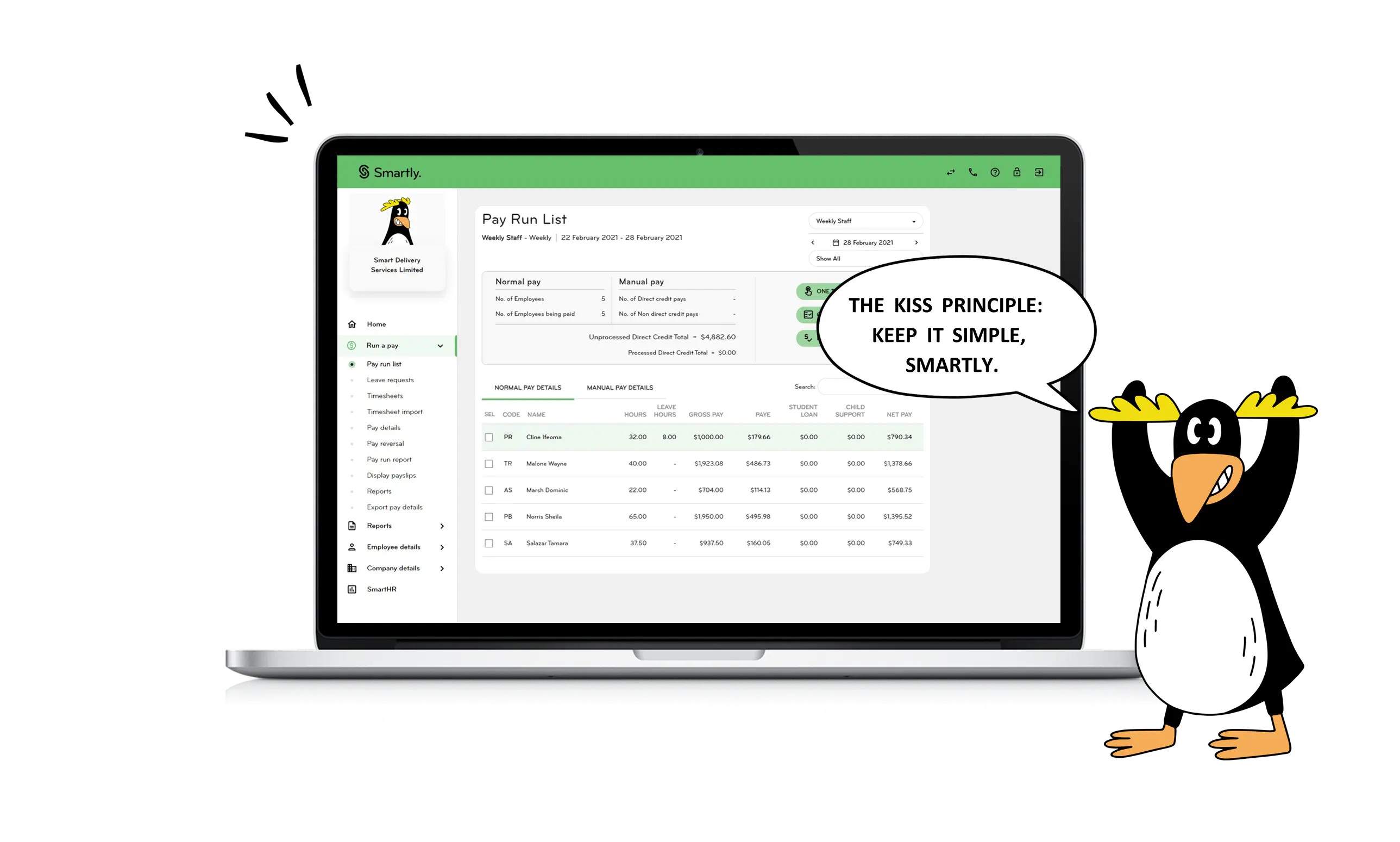
The fundamentals of running a pay
Smartly is all about making it easier for you to sort your payroll! This guide walks you through the basic run a pay process.
To download a PDF copy of this guide, click here.
Entering pay details
There are many options to enter your team’s hours and the best way for you will depend on how many people you have and how varied your staff arrangements are.
Adding hours worked
For employees on standard hours
If you have staff who work the same hours every pay period, we recommend using One touch pay which prefills their hours with only a single click.
To use One touch pay, employees must be on the 'Standard Hours' and 'Default to standard hours at pay time' settings in the Employee payments screen under Employee details.
You can also use One touch pay to pull through any approved timesheets and leave requests submitted through the Smartly app. If your employes are using the Smartly app, please check the Leave and Timesheet tabs in the site to view any pending entries that may require attention, before clicking One touch pay.
1. Click on Run a pay, and then click One touch pay.
2. Your employees’ pay information will appear in the 'Normal pay details' tab. Simple as that!
Note: This feature will override any pays that have already been entered for the pay run.
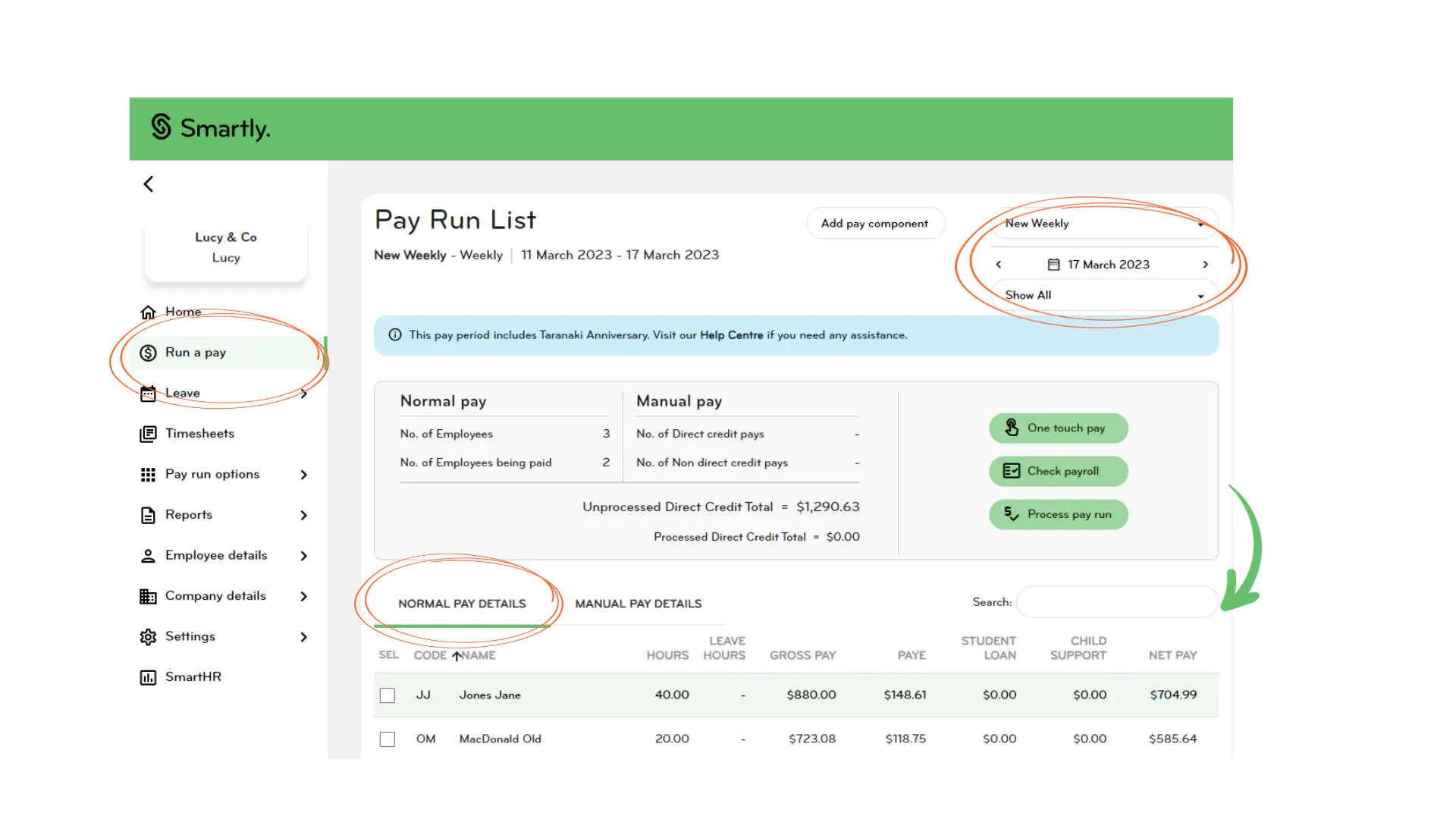
For employees on variable hours
If you have employees on variable hours, you can either enter the hours yourself, ask your employee(s) to submit their hours via the Smartly app, or import a timesheet.
Entering your team’s hours yourself
1. Click on Run a pay, and then double-click on the employee's name.
2. Enter their hours worked and the number of days paid.
3. If you are entering hours for more than one person, click Save & Go to next employee which will take you to the next name on the list. Or you can skip straight to the next team member that has no pay details entered by clicking Save & Go to next unpaid employee.
4. When you're finished, click Save to go back to your pay run list.
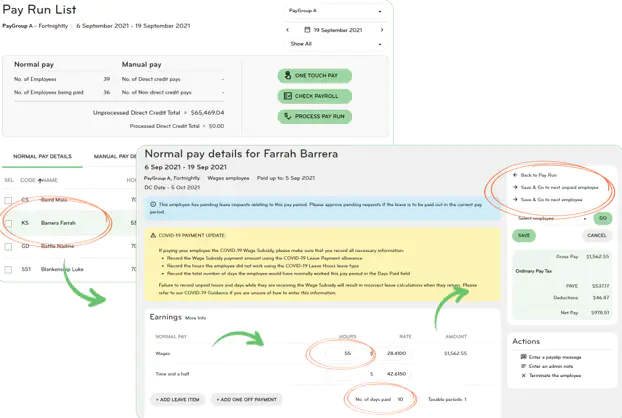
If you're running a pay that's separate from your normal pay cycle, the process is slightly different:
1. Click on the Manual pay details tab
2. Choose an employee from the 'Select employee' drop down field
3. Click + add manual pay
4. Continue with steps 2-4 above
- Tick the box next to 'Direct credit this pay' in the pay summary box
- Click Save to go back to your pay run list
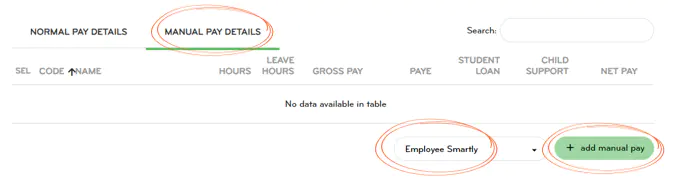
Importing a timesheet
If you’re using another software package to manage your team’s time and attendance, you can import your timesheet data to prefill your payroll.
Smartly integrates with over 15 time and attendance products with new partners added monthly. If you are set up with one of these third parties, Smartly accepts the exports just as they are. All you need to do is import the file and you’re good to go!
For all other products you’ll need to reformat your data and import using a supplied template and supporting guide. This process requires a data expert and is only recommended for large companies or franchises that have in-house technical capability. Email helpdesk@smartly.co.nz for more information.
Steps to import your timesheet:
1. Go to Pay run options, and then click on Timesheet import.
2. Choose a pay group and click Select file to import.
3. Upload your CSV file and click Submit.
4. A pop up will appear where you can choose to import as a normal or manual pay, add to either the current or a specific pay period and select a direct credit date for the pays.
5. Submit and go to Run a pay to finalise your pay.
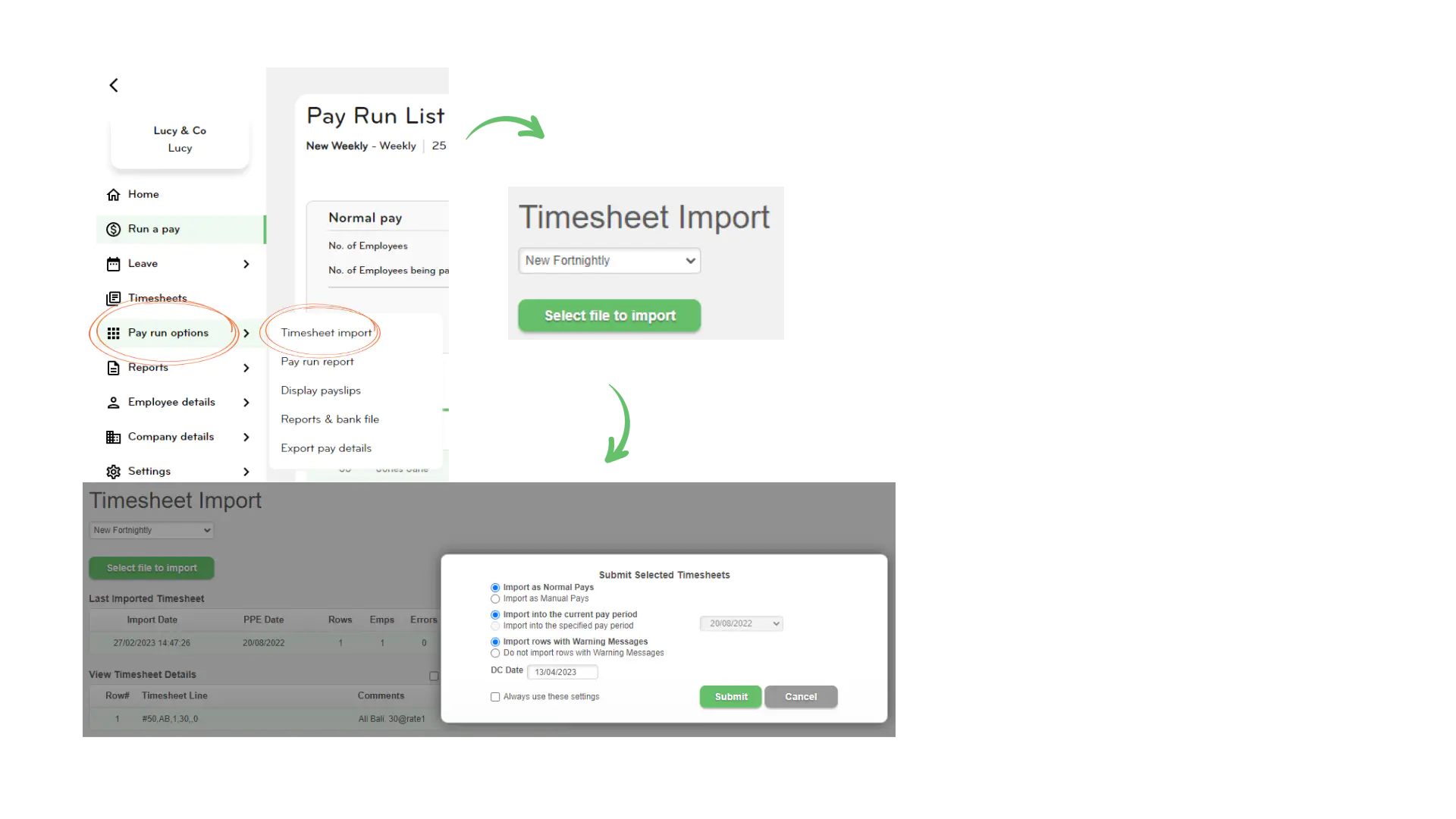
Adding and editing one-off payments
Extra payments for things like commission or Christmas bonuses are entered into Smartly as one off payments.
1. Double click on the employee you want to add a one off payment for from Run a pay.
2. Click Add one off payment.
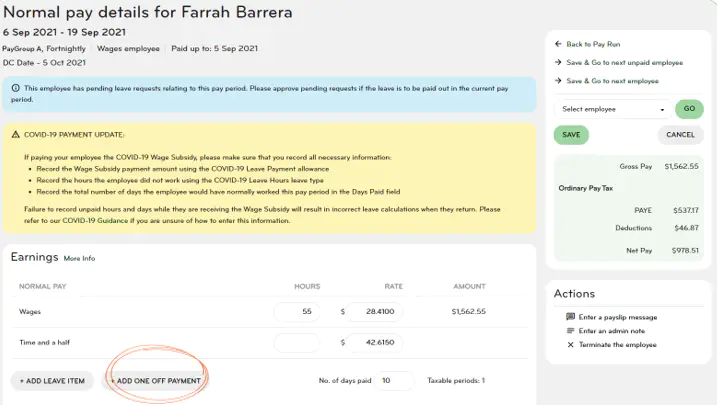
3. Enter a name for the payment and the payment amount (without the dollar sign), enable or disable any relevant options and click Ok to go back to the employee's pay details screen.
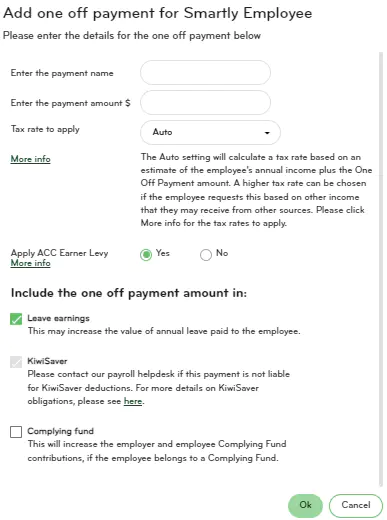
The payment will show up in the Earnings section under One off payment.
4. Click Save and back to pay run or Cancel to exit the screen.
5. To edit or delete the entry, click on either the pencil or trash can icon and follow the prompts.
Adding and editing leave
Manually adding leave for your employees
1. Double click on the employee you want to add a leave item for from Run a pay.
2. Click Add leave item.
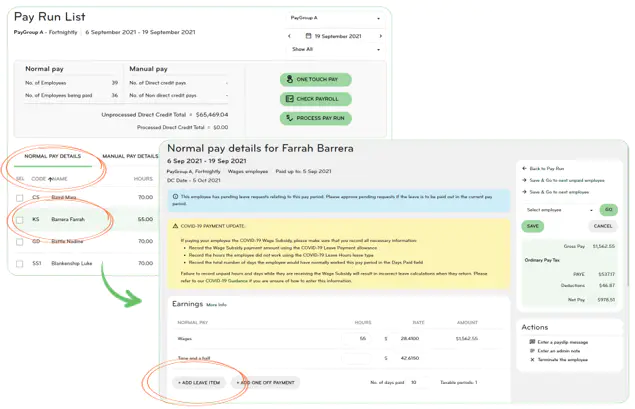
3. Select a leave type from the dropdown field and set the 'From' and 'To' dates. The hours, days and/or weeks values will pre-populate. Edit these if you need to.
The system will automatically calculate the rate. If you see that the rate is higher than the employee’s normal hourly rate, it's because the system is calculating the average earned over the last 4 or 52 weeks. This is legally correct and should not be changed. If you have any questions about this, call our helpdesk on 0800 10 10 38.
4. Optional: Click on Add another leave item at the bottom of the pop up window to add another entry for the same employee.
5. Click Ok to go back to the employee's pay details screen. The payment will show up in the Earnings section under Leave.
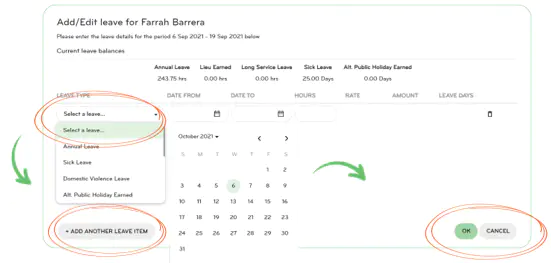
Approving leave requests submitted throught the Smartly app
If your employees are also making use of the Smartly app to apply for leave, pending and approved items will show up in the Leave requests screen under Leave. To approve a request, click on the pencil and a pop up screen will appear where you can make changes and approve or decline.
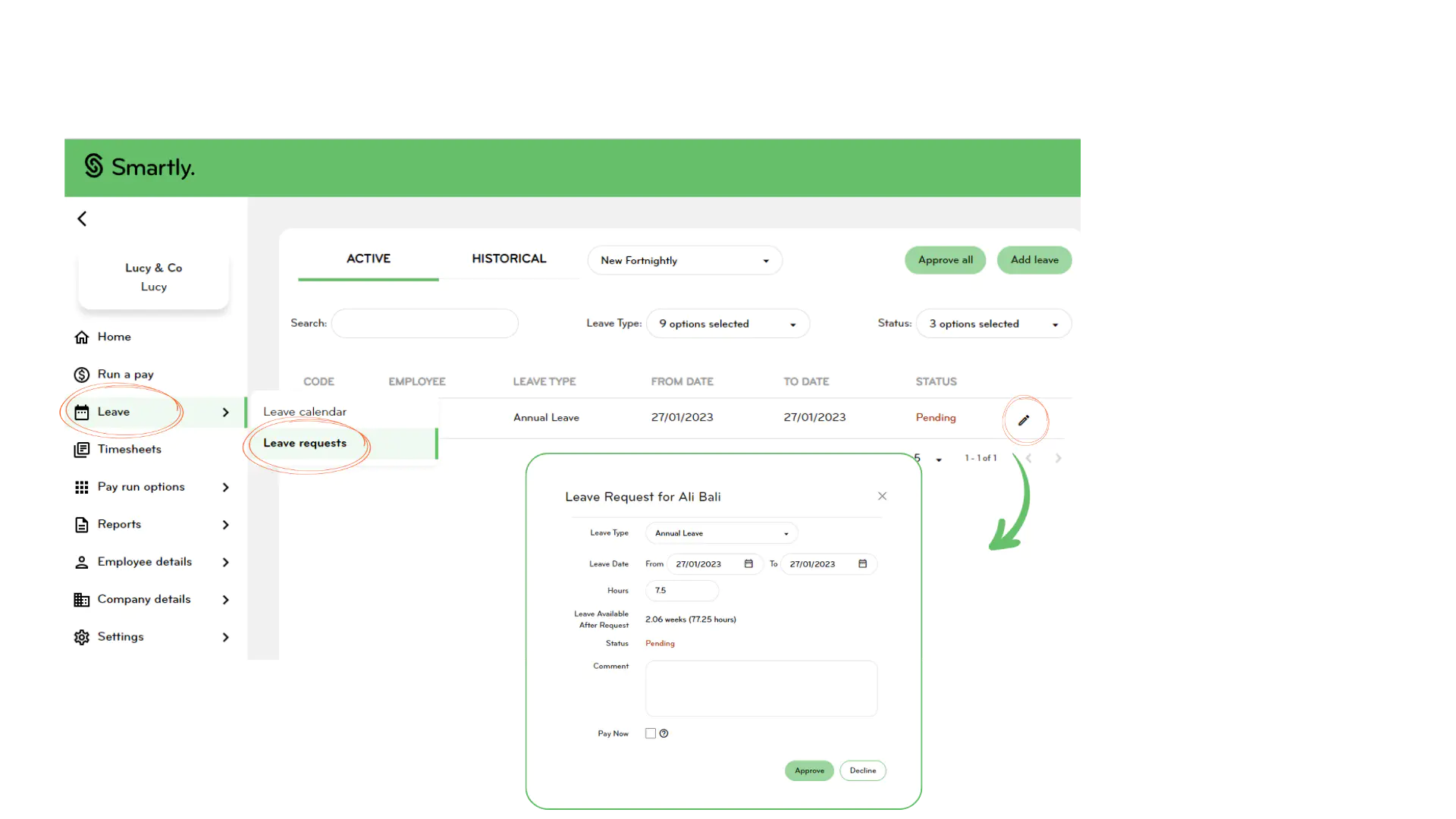
Terminating an employee
Termination pay or the final payment an employee receives when their employment ends includes:
- Any time worked since the last pay period.
- Any leave entitlements owed to the employee.
- Any other contractual benefits such as notice periods or redundancy compensation.
- Any other agreed payments, such as a bonus or commission.
It is paid on their last day of work, or no later than the next pay period from the actual termination date. An employee's contract should state when termination pay needs to be processed so make sure you check and confirm.
Steps to running a final pay for an employee
A few points to note before you begin:
- If an employee is terminating right before a public holiday, you'll need to check if they have any earned leave (entitled leave under the Holidays Act).
- If the termination is a redundancy then this is entered as a one-off payment.
- If you're terminating an employee who is not coming back from parental leave, it's best to contact our Helpdesk to ensure the employee's Annual Leave entitlement is correct before terminating.
- To enter an extra payment for 'In Lieu of Notice', add this as an allowance.
- Any ordinary pay that the employee is getting for the current pay period needs to be processed and saved before actioning the termination.
1. Double click on the employee you want to terminate from Run a pay. Enter any hours worked as well as any one off or special payments and/or leave items.
2. Click Terminate the employee in the Actions box.
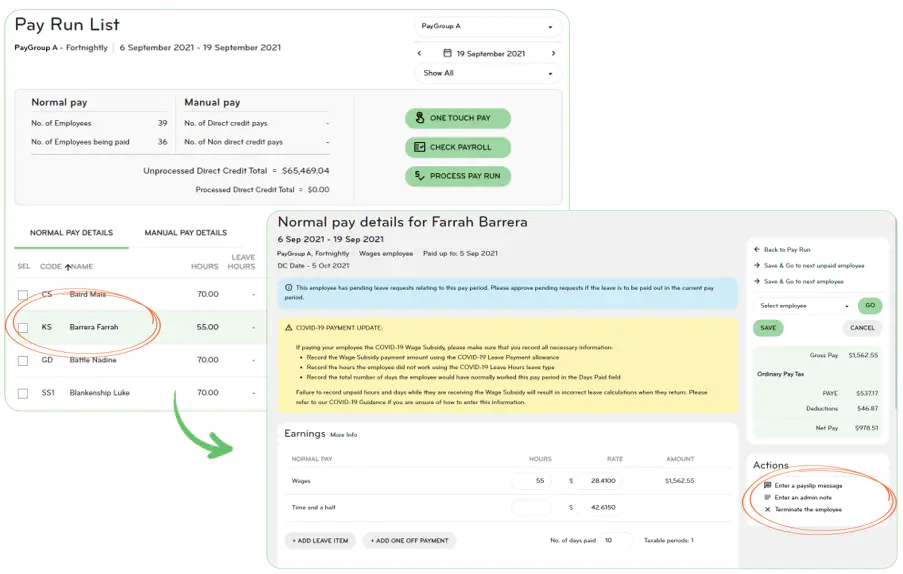
3. Enter the final date of work and the termination reason (optional). The leave showing includes the balances of annual leave, lieu hours and alternate public holiday hours. All leave should be ticked on, unless there is a very good reason the employee would not be entitled to these payments
You will now see Terminated at the top of the page with the date of the termination and the amount they'll receive in their final pay in the breakdown on the right hand side.
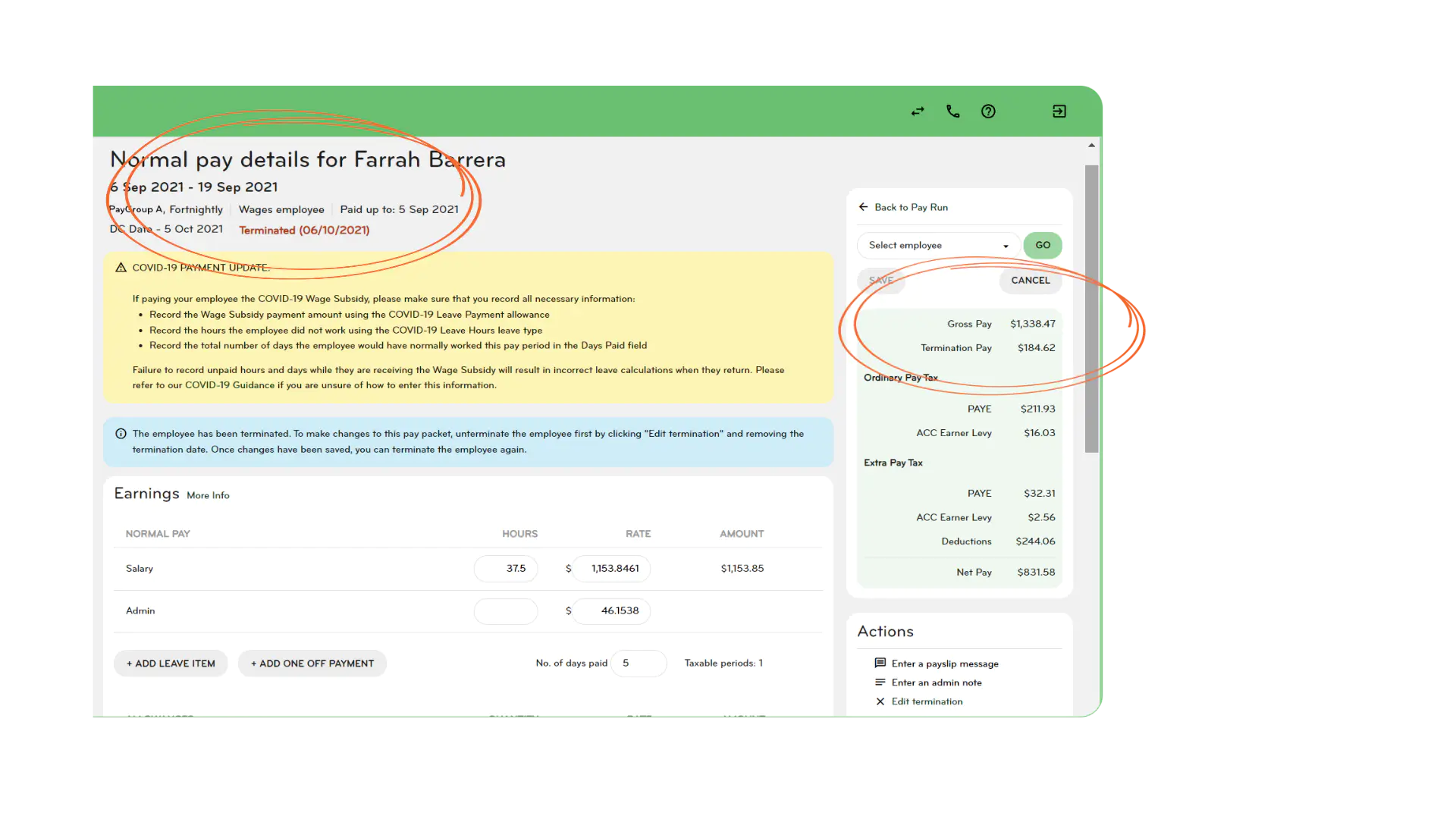
Whether you’re terminating someone as a part of your normal pay run or separately, the process is the same – the only difference is where you start. See above under Adding hours worked for the steps on how to create a 'manual pay'.
Finalising your pay
Viewing your pay run reports
1. If you want to see a summary of the pay run and the direct credit schedule before you finalise it, click Check payroll from Run a pay.
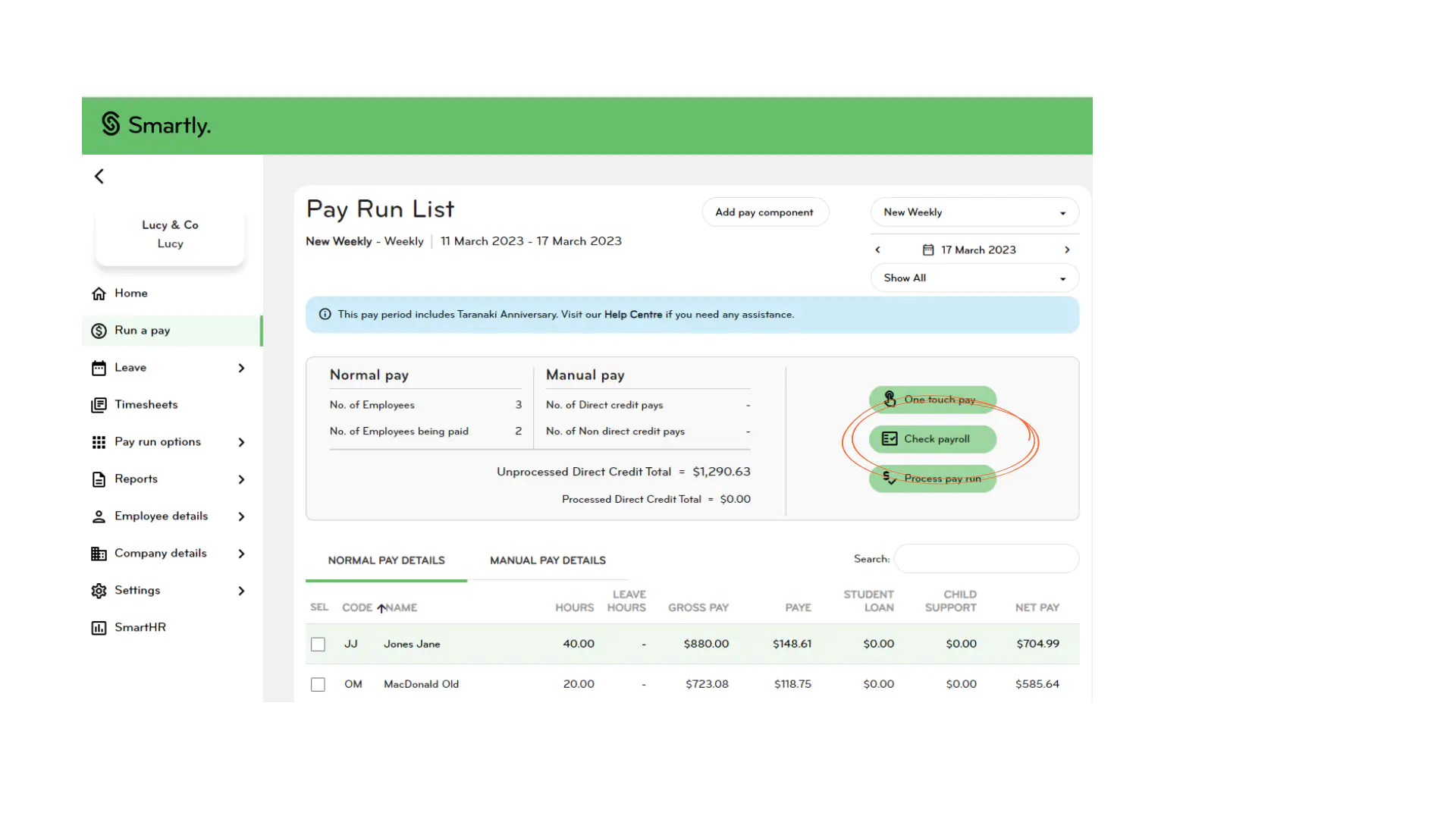
2. To view and download reports for the pay after it has been processed, go to Pay run options > Reports (or Reports & Bank file) and click Generate reports.
See our Reporting guide for more information on setting up reports for open and closed pay runs.
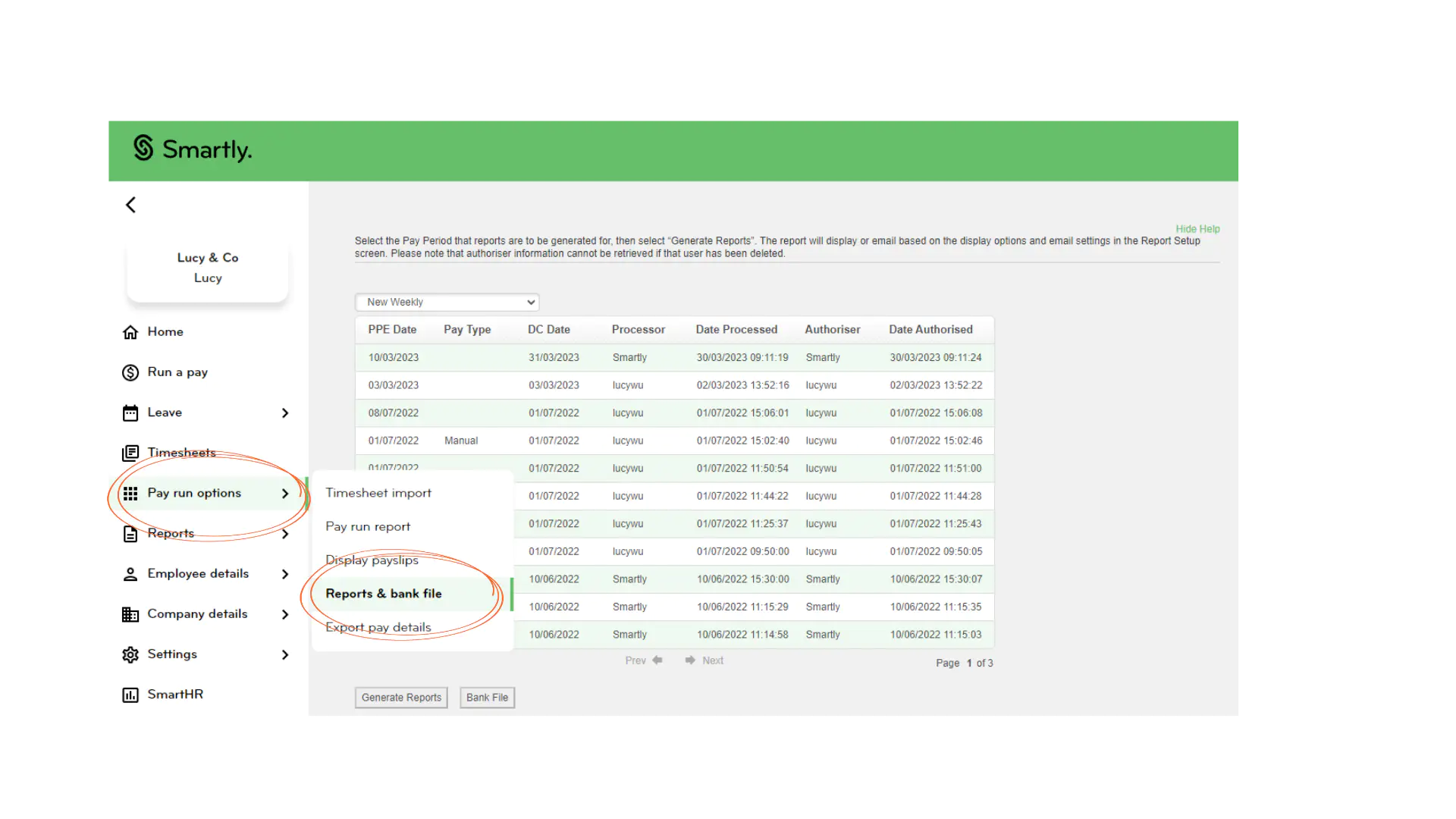
Processing the pay
1. From Run a pay, click Process pay run.
2. In the pop up window that appears, enter the date you want the payroll to be sent to the bank. Note: Pays can only be processed up to 4 weeks in advance.
3. Click Submit. This will send the file to the bank and payday filing to IRD.
Finalising your pay will update all reports so your records are correct.
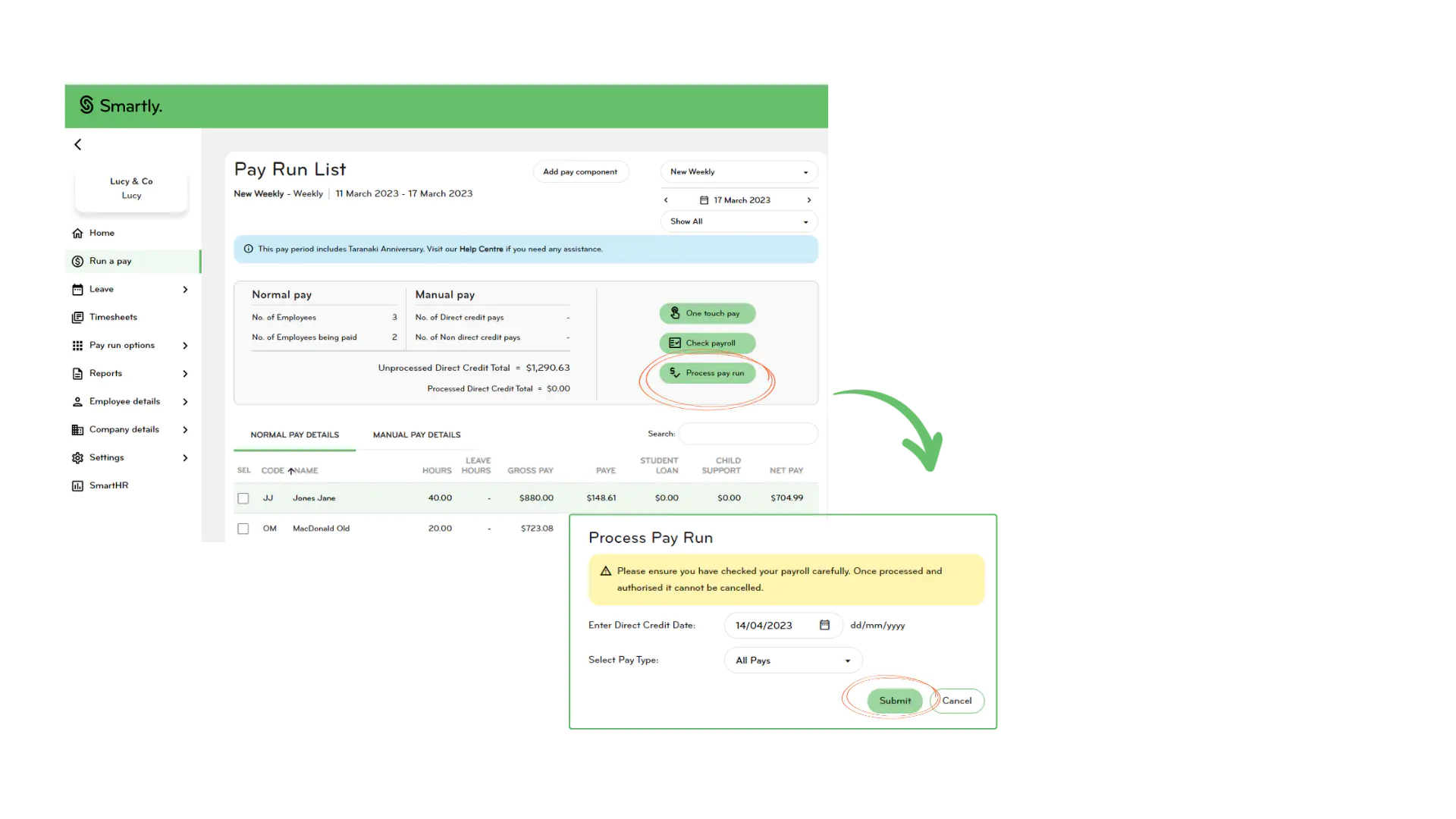
Payslips
Emailing payslips
To email payslips out to your team, head to the Pay run options > Display payslips and follow the steps below. Don't forget, employees can also view their payslips as soon as they're available at any time in the Smartly app.
1. Click on the Email payslips tab.
2. Select a pay group from your list.
3. Choose a pay period from the drop down menu or enter a date range.
Your filtered group of employees will show up in the table. By default they will all be selected, so you will need to untick any you don't want to send a payslip to.
4. Optional: Enter any missing email addresses and click Update employee details.
5. Click Email employee payslips.
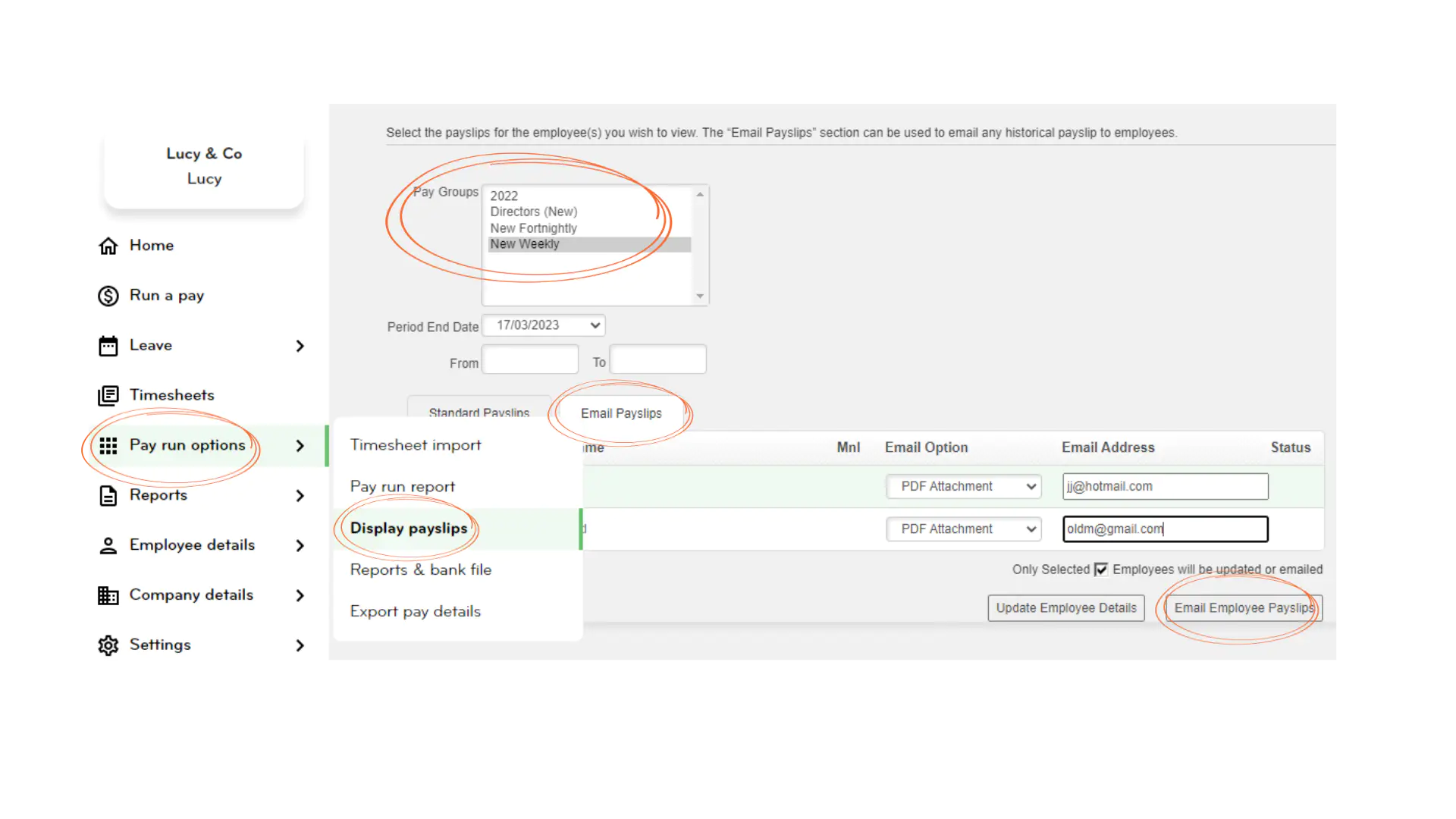
Note: If you bank with ANZ, BNZ or Westpac and Smartly makes your staff payments, you can opt to send out payslips automatically.
To do this, go to Company details, click on Options and tick on the Email Payslips option.
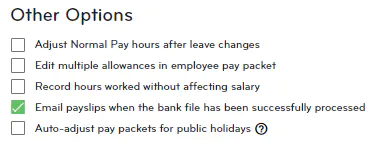
Note: If you have this option selected under Company details and then you also go to Display payslips and select Email employee payslips., the employees will receive two payslips.
Viewing and printing payslips
To display your payslips, click on the Standard payslips tab and choose a pay group and pay period following the same steps as outlined above.
Note: If you have entered a date range, rather than choosing a period end date, you can only select one employee to view. Click Display to view the PDF and from here you can choose to download or print.
Generating a bank file
If you choose to make payments to your employees and the IRD yourself, you can extract a bank file from Smartly to upload via internet banking.
1. Go to Pay run options, then Reports & Bank File, then choose a pay.
2. Click on Bank File and a file will download.
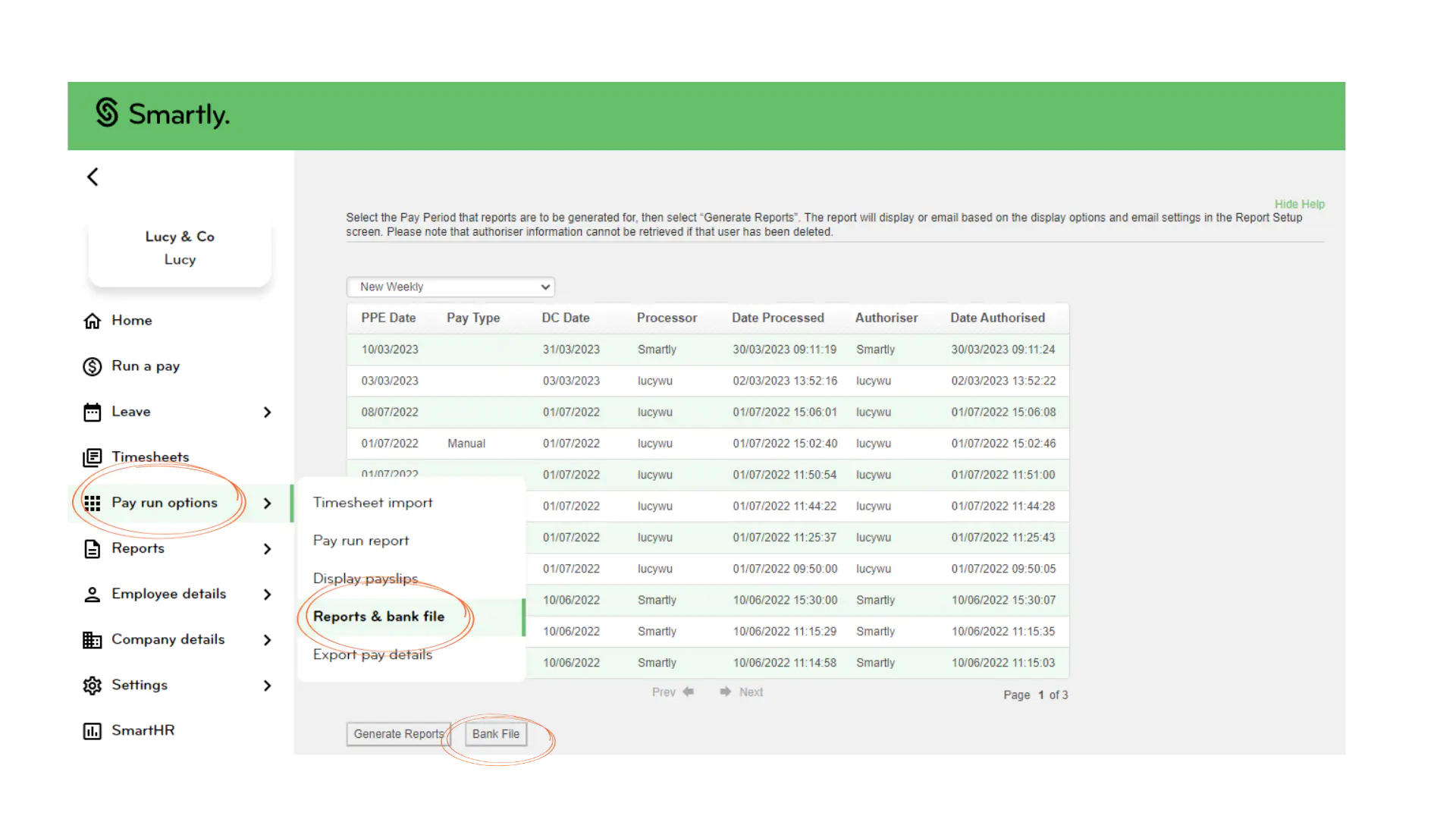
Exporting pay details for your accounting package
Exporting to Xero
Connecting Xero to your Smartly site
Before you can export your pay data to Xero, you’ll need to establish a connection. Smartly will prompt you to connect when you manually export your pay details for the first time, or when you turn on the automatic exports feature.
Configuring your export settings for Xero
There are different options you can choose to generate different results when you view your bill in Xero. These are configured in the Manual Export section of Pay run options > Export Pay Details.
1. Invoice status. [1]
You can choose to export your bill to Xero as 'Draft' or 'Authorised'. Authorised exports will appear in Xero as a bill 'Awaiting Payment'. Draft exports show up as draft bills.
2. Exporting employee details.
Tick this option if you want payments to be broken down by employee. The employee’s name will appear in the 'Description' column in your Xero bill. This option is not available if you use Xero for project costing and have the 'Export using Xero costing structure' enabled.
3. Exporting Employee Hours.
If you don't want employee hours to appear in your Xero bills, choose 'Do not Export Hours' from the dropdown menu. This option groups the total number of hours worked and doesn't show their hourly rate. For example, if an employee works 40 hours and they are paid $25 per hour, your bill will present the data as: Quantity = 1, Unit Price = $1000, Amount = $1000.
- If you want your employee hours and rate to show, then choose 'Export Hours Paid'. Using the example above, your bill will instead show: Quantity = 40, Unit Price = $25, Amount = $1000.
- If you use the Record hours worked without affecting salary feature, a third option will appear in the dropdown called 'Export Hours Worked', this option exports the actual hours the employee worked, as opposed to the number of hours they were paid for.
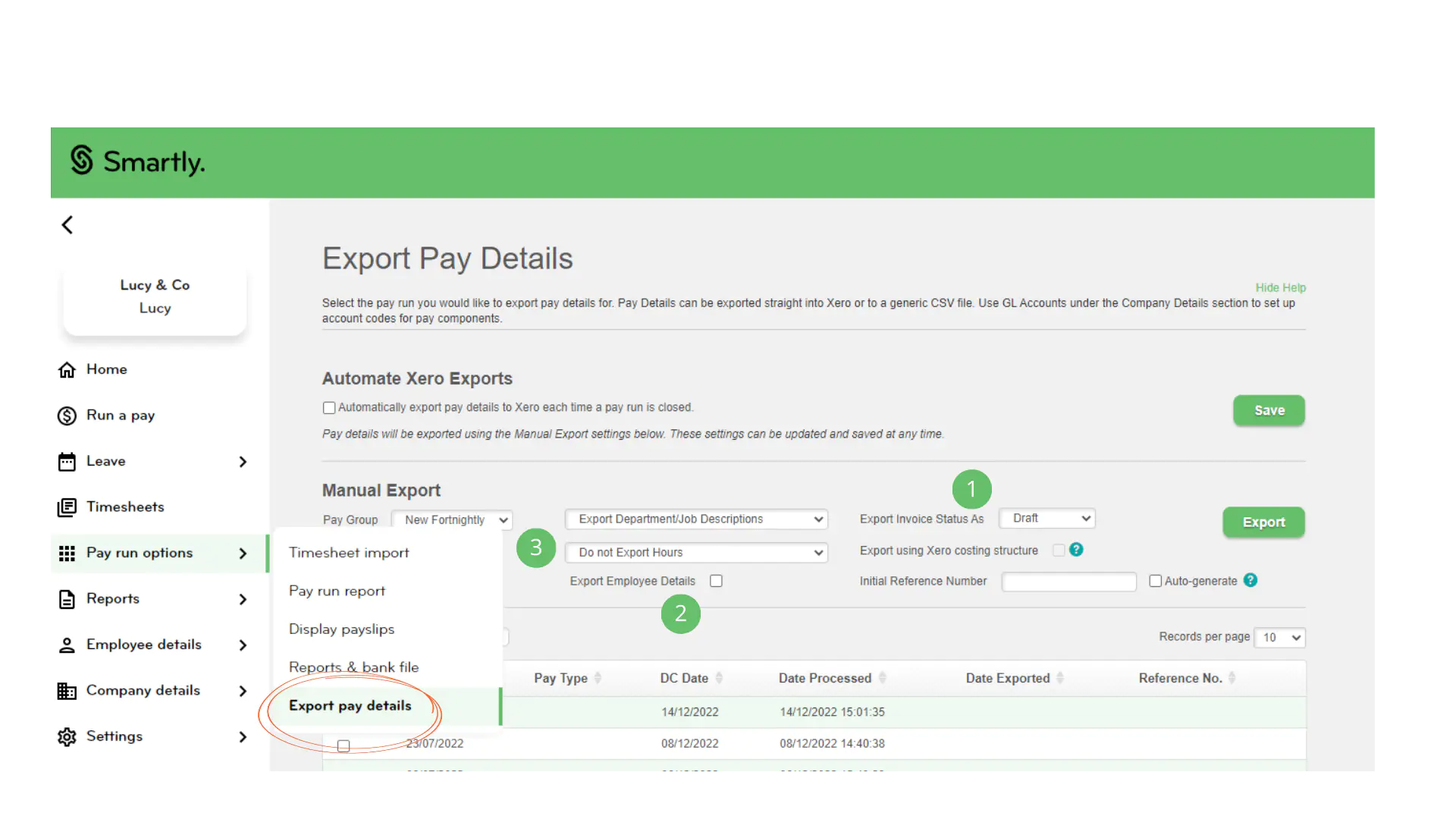
Steps to automate your exports
Once you have configured your export settings you can choose to automatically export your pay details each time a pay run is closed.
1. From Export pay details, tick the Automate Xero Exports checkbox and click Save.
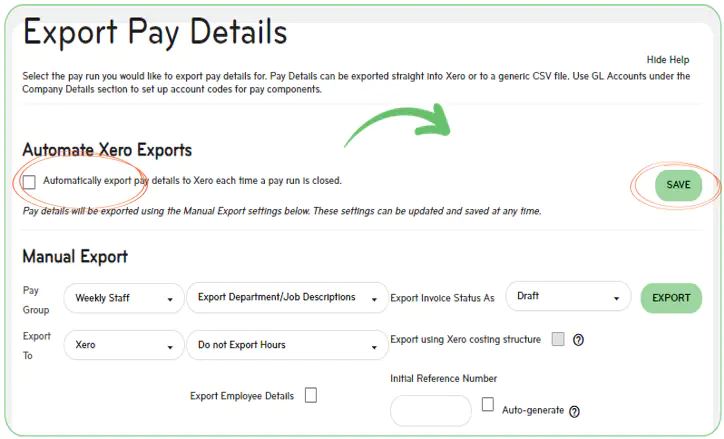
Things to note about this feature.
- This is a company-level feature. If you have multiple pay groups, enabling this will automatically export the pay runs from all pay groups within your site.
- Upon processing a pay, if your system loses its connection with Xero the auto export will fail. You will need to export the pay run manually and when you do, you'll be prompted to reconnect to Xero. Once reconnected, your automatic exports will continue.
- If a pay run cannot be exported to Xero, this does not impact the success of the pay run processing it will still be completed.
- When your pay run has successfully processed, you'll see a note on the system "Success pop up message" noting that your Pay details have been successfully exported to Xero.
Manually exporting your data to Xero
If you'd prefer not to automate your exports, or you need to re-export a pay run, you do this in the 'Manual Export' section.
1. From Export Pay Details, select the pay run you want to export.
2. Enter an 'Initial Reference Number', or tick 'Auto-generate' if you want the reference number to autopopulate*.
Note: You cannot use a reference number which has already been used before. Auto-generated reference numbers cannot be used more than once, so if you have already exported this pay run before with an auto-generated reference number, you will need to untick this option and enter your own reference number for the pay run.
3. Click Export.
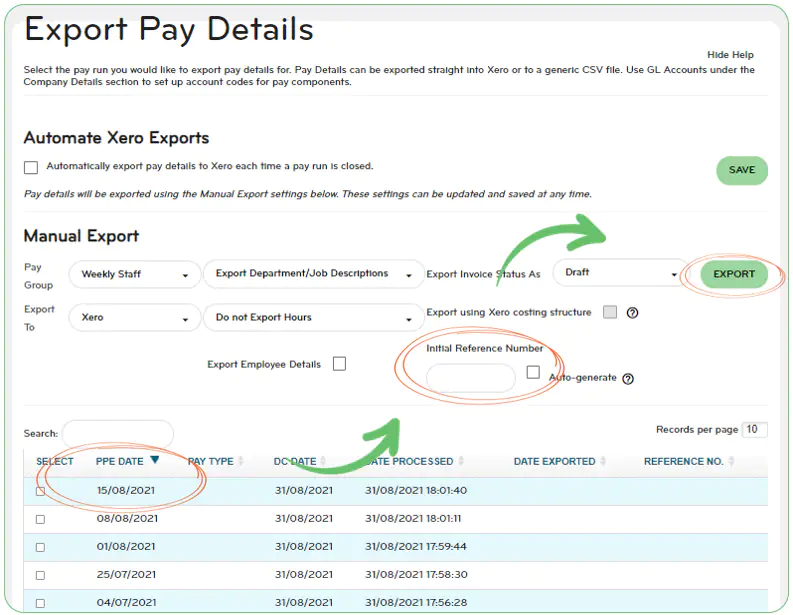
Exporting a CSV file
For all other accounting packages, you can export a CSV file that you can reconfigure to upload to your system.
1. Go to Export pay details and select a pay run.
2. Choose a pay group and select 'Generic CSV from the 'Export to' drop-down field and opt to include:
- Employee details
- Employee hours Departments.
3. Click Export.
Setting up pays in advance
In Smartly, you can set up and process pays with Direct Credit dates (DC dates) up to 30 days from the current date.
This gives you the ability to enter pays before you go on holiday, so you don't have to worry while you're enjoying your break.

To enter pays in advance, follow the steps below:
1. Head to the Run a pay section and enter the pays for the first pay period as normal. Select Process pay run, enter the Direct Credit date and Submit.
2. Now go to the next pay period date by using the arrow on the top right hand side. Enter the pays and process for the next Direct Credit date.
