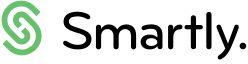Umbrella pages
Set up a new umbrella page
If you process the pays for multiple companies, we can set up an umbrella page for you. This will enable you to have one set of login credentials to access all companies.
Please email our Customer Support team helpdesk@smartly.co.nz to set one up for you with the company names you would like added and the access you require, e.g. Full access, read only, etc.
Note: If you are not the main contact for the Smartly site, we will email them to request permission for you to have access to their company.
Once it has been set up and you have set up your password with the link we sent, you will be able to log in straight away.
Add another company to your umbrella page
If you would like another company added to your umbrella page, please email our Customer Support team helpdesk@smartly.co.nz including the username for the umbrella page, e.g. accountantpays, and the company name you would like added.
Note: If you are not the main contact for their Smartly site, we will email them to request permission for you to have access to their company.
How to use your umbrella page
When you log in to your umbrella page, you will see a line for each pay group for each company. Click on the Login arrow and it will take you into that company’s Smartly site. Once you have finished with that company, click on the Log out icon in the top right-hand corner and it will take you back to your list of companies.

Note: If you no longer process the payroll for a certain pay group, it will still show up in this list unless you set it to inactive in the company’s Smartly site under Company details > Pay groups.
Important: Remember to logout inside the company’s own window, then logout again from the Umbrella site when you’ve finished entering all the pays (otherwise it appears that you are still logged into the Umbrella).
Generating reports from the umbrella site
Sometimes payroll service providers need to supply special reports for auditing purposes. These reports are generated by Datacom's server and depending on the number of companies loaded in your umbrella page will depend how quickly the report is generated.
Click on the Reports button at the top of the screen.
- ACC Premium - this report contains ACC information for all the companies loaded in the Umbrella site for the year you have entered. It arrives in CSV format. This report may take a few minutes to load. It will appear in the main Reports window and an email will be sent to the payroll email address to confirm when the report is available.
- Leave Liability – a consolidated report of the liability for all companies. This report may take a few minutes to load. It will appear in the main Reports window and an email will be sent to the payroll email address to confirm when the report is available.
- New Employees – a list of all employees entered into any of the companies between a specified date range. This report is instantly available.
- Bank account changes – A list of all bank account alterations made on any of the companies between a specified date range. This report includes any new bank accounts. If a bank account has been changed, the report will show the old bank account and the new bank account details. This report is instantly available.
- Non Taxable Allowances – A list of all non-taxable allowances set up on any of the companies between a specified date range. This report is instantly available.
Security features of the umbrella page
Splitting the payroll tasks: Sometimes book-keeping companies and accountants split the payrolls for their clients into two stages, e.g. One payroll or admin officer is responsible for setting up the pays and processing, and another (possibly a Director of the company) is responsible for authorising the pays which allows the pays to be sent to the bank.
This is secure way of checking that the pays are legitimate before the bank file is sent to the bank. If this has not been set up, and you do wish to split the payroll tasks into two stages please call the Helpdesk for assistance.
Once the setup is complete: The Payroll Admin officer will have their own login to the umbrella site which allows the pays to be entered and processed. After the pays have been processed the Authoriser will receive an automatic email from the umbrella site, prompting the Authoriser to log in to the company’s site and complete the authorisation.
How to authorise the pays and send the bank file to the bank
Log into the umbrella page using the Authoriser’s own username and password.
There are two ways to authorise the pays. To authorise each pay individually, follow the steps below:
- Click the Login arrow next to the each company’s name.
- Click Run a pay.
- Follow the usual steps to run a pay.
Or to authorise all the pays at the same time:
- Inside the Umbrella site click the Authorise Payments button.
- A list of companies will appear – these are the only companies that have been processed and are waiting for authorisation.
- Tick the Authorise checkbox to select the companies to be authorised
- Click the Authorise Pay button at the bottom of the window
- Enter the password in the window that appears and click Submit.
- A message will appear to confirm the authorisation.
Note: In the Umbrella site, If there has been an error with the authorisation a red asterisk will appear at the right-hand side of all authorised pays. You may view all problems with the Audit Logs (click the Search button at the bottom of the window for any problems with today’s pays).
Changing passwords
There are two passwords that can be changed from the Umbrella site.
- Click the Settings button.
- Now click Change Password
- This feature will allow the current user’s Umbrella site password to be changed.
Or you can:
- Click on Global Change Password
- This feature will allow all of the individual companies passwords to be changes.
Note: Do not change all of the companies’ passwords if the company owners will periodically log into their own company site.
Reset password
1. Click the Settings button
2. User Settings – enter your Mobile Number and press SAVE
3. If you forget your password you can use the “Forgot your password link” on the sign in screen and an access code will be sent to your mobile phone.