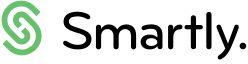How to set up and manage self-service for employees
If your employees use the app, they will need to be enabled for self-service in your Smartly site.
From our self-service screen, payroll administrators can easily enable self-service and manage permissions for the whole team all from one place!
If you prefer to watch and learn, we’ve captured all the information below in a helpful video guide.
Self-service screen
When you log in to Smartly, you can find your self-service screen under Company details menu. Here you’ll find all the employees, their home departments, email address, username, and if they are enabled for self-service.
Enabling employees for self-service
To enable an employee for self-service simply tick the check box, and the system will automatically add their email address as their username to log in to the app (if their username has not already been set). If you want to change the username, delete the default username and enter the new one.
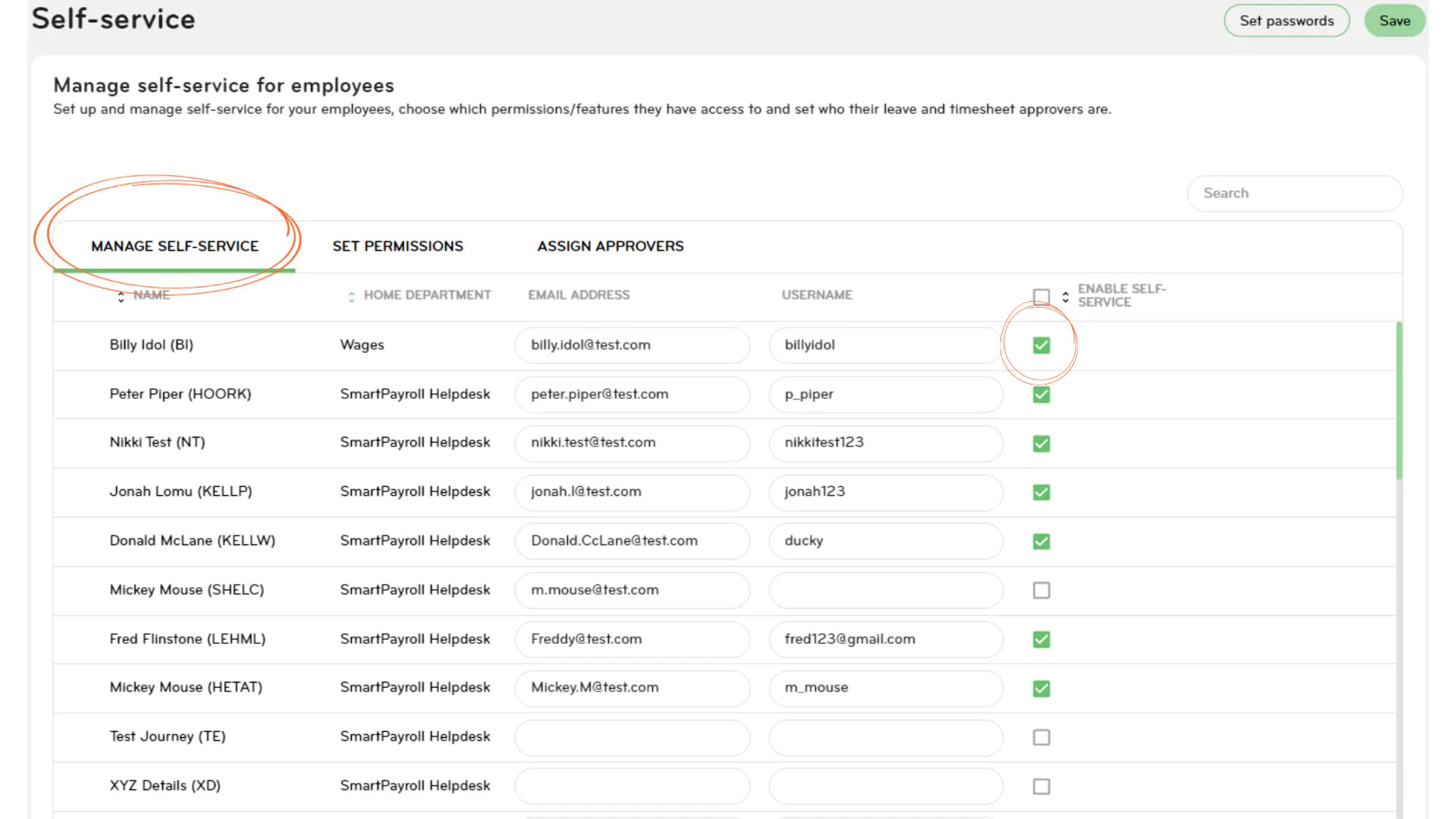
Note: To see which employees haven’t been enabled for self-service, click on the Enable self-service column sort arrows.
Setting permissions
Once enabled you can set permissions for your employees by selecting the Set Permissions tab. All employees enabled for self-service will have the apply for leave permission ticked on automatically.
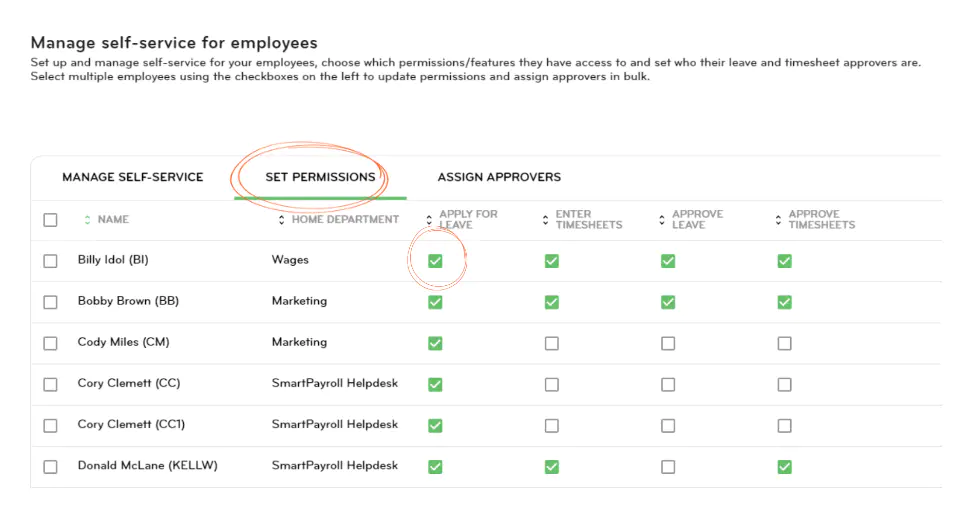
You can easily set permissions for your employees by selecting the check boxes next to their name. Choose which employees you’d like to be able to apply for leave, enter timesheets, approve leave, and approve timesheets.
If you’d like to update more than one employee at once, tick the check boxes on the far left for the employees you want to edit. Once you’ve selected the employees, click on the edit button and a pop-up will appear. Here you can select the permissions you want to give the selected employees. Once done click Confirm.
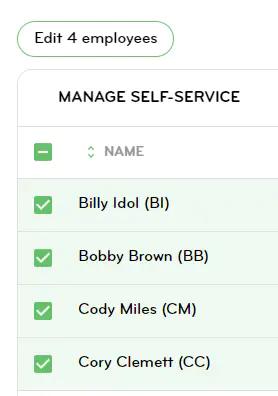
You can easily search an employee by typing their name in the search field. Or, you can sort by name or department by clicking the sort arrow next to each column.
Assigning approvers
Once you’ve set the permissions for your team, including choosing who will be able to approve leave and timesheets, you can click on the Assign Approvers tab.
Here you can use the dropdown lists to select the leave and timesheet approver for each employee. The leave and timesheet approver lists will only contain the employees you have set as leave/timesheet approvers on the set permissions tab.
You can set approvers one-by-one.
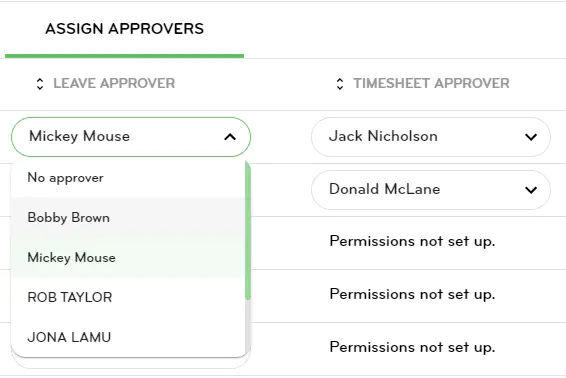
Or select a group of employees, then click on the edit button to edit multiple employees at once. Once completed, click Confirm.
Scenario: On some occasions, a manager who approves leave and timesheets may take an extended break.
If you need to update the approver for a whole team all at once, you can sort the Leave Approver column, and see every employee that person is the approver for. Simply select these employees and update the approver in bulk by clicking the edit button.
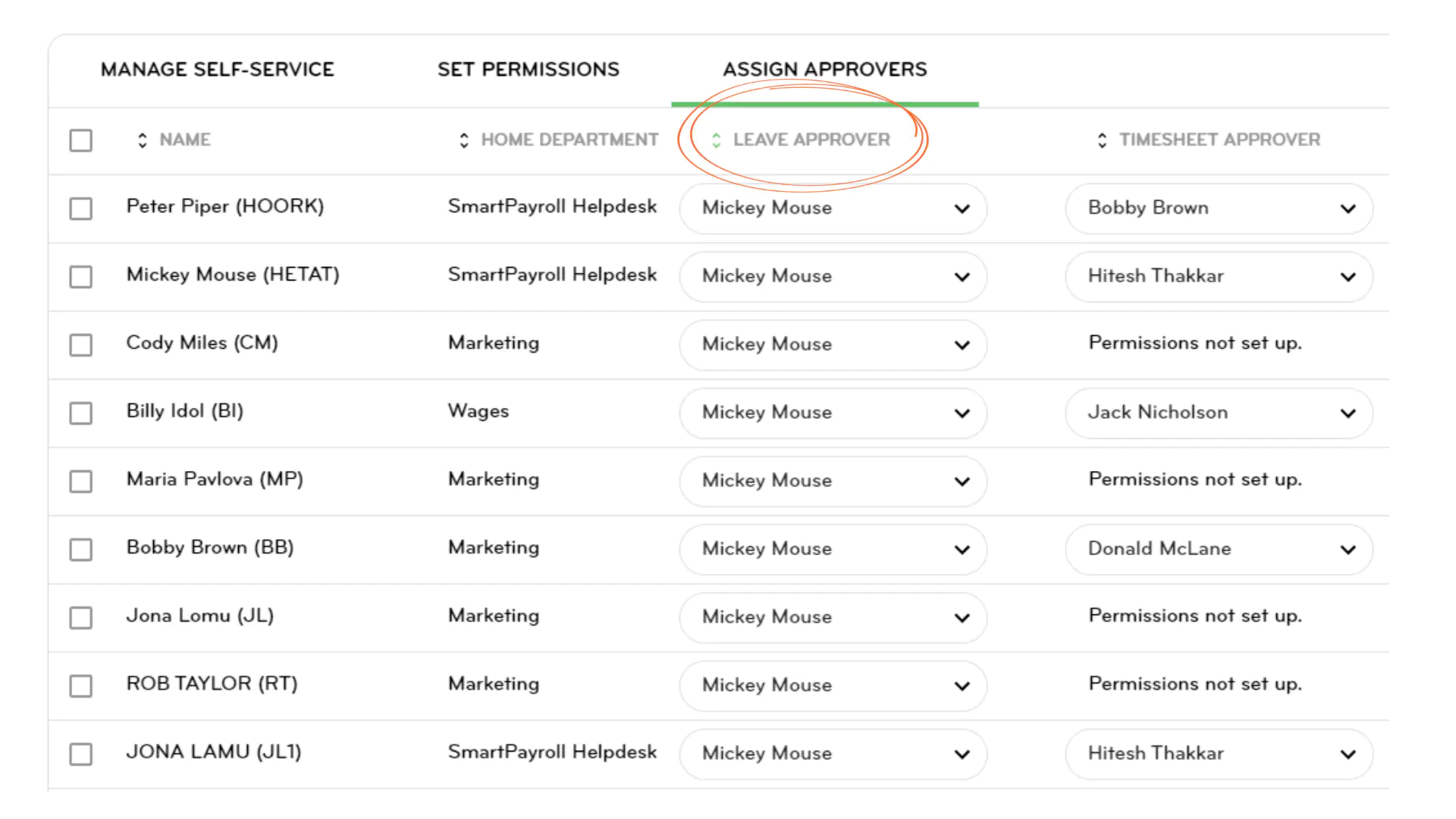
Note: Employees cannot be set as their own leave or timesheet approver.
Once you have made all your changes, click Save.
Send a password link
If you are a new customer of ours, you'll need to send your employees a password reset email once you’ve enabled them.
If you enable a new employee at a later stage, or an employee has asked you for a password reset link, you can follow the same steps below:
1. Click on Set passwords and tick each employee who will be using the Smartly app for the first time.
2. Once selected, click Send. This will automatically send out a password reset email to your employees.
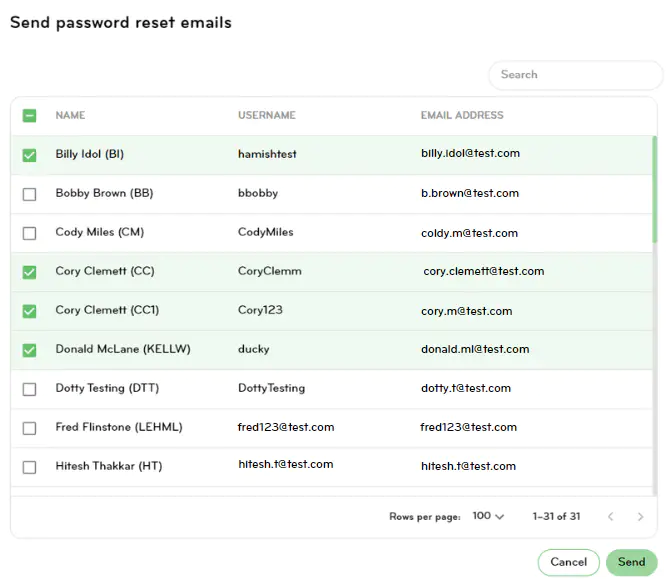
Note: Payroll administrators will need to let their employees know their username. To make it simple, we recommend using their email address for their username.