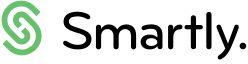Leave calendar
Managing leave for your business just got simpler. Whether you're a business owner, a payroll admin, or a line manager - you can now manage your team's leave from our Leave calendar.
More visibility
See who's on leave, who's planning leave and when, all from an easy calendar view.
Easier to manage
It's simple for payroll admins and line managers to manage their team's leave by adding, editing, approving and declining their requests.
Start using your Leave calendar today.
You can download our PDF guide, Leave calendar guide, or watch one of our simple demo videos, Leave calendar videos, for an overview of how your Leave Calendar works.
Viewing your leave calendar
You can find your leave calendar by heading to the Leave, and then clicking on Leave calendar.
A payroll admin view of the Leave calendar:
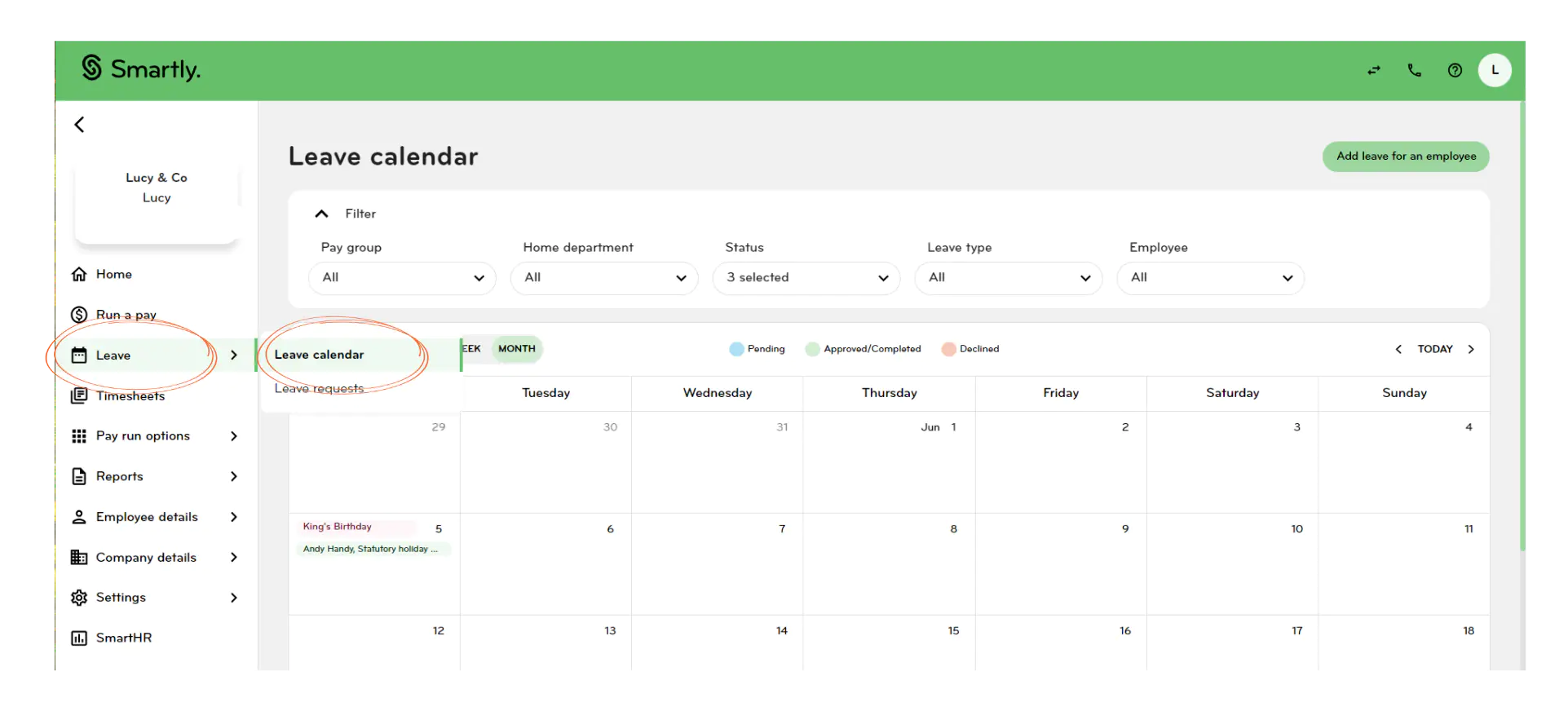
A line manager's view of the Leave calendar:
.png/_jcr_content/renditions/optimized.webp)
Filters
It's easy to filter your calendar view, to find the information you need. You can filter by:
- Pay group
- Home department
- Status
- Leave type
- Employee
Click the arrow to select from the drop down menu, or start typing to search what you're looking for.
Leave statuses
- Pending - Leave requests that haven't been approved or declined.
- Approved/Completed - Leave requests that have been approved, or completed.
- Declined - Leave request that have been declined. By default, you aren't shon this leave in your calendar, but can use the Status filter to show declined leave.
Managing your calendar view
.png/_jcr_content/renditions/optimized.webp)
You can easily change your calendar view by selecting WEEK or MONTH.
Month view
This view only shows you employees with leave requests.
Week view
By default, this view will only show employees with leave. Untick the "Only show employees with active leave" box to show all employees.
To change the date
Click on the month at the top left hand side of the calendar at anytime to select a date using the date picker.
Click 'TODAY' to be taken back to the current date. Or use the arrows to move forward or backwards between the weeks/months.
Statutory holidays
Statutory holidays are always shown in your calendar in pink. You'll also be shown all regional anniversaries.
Adding a leave request
To add leave for an employee, simply click on the Add leave for an employee button located to the top right, fill in all relevant information and then click Save.
Note: Any leave you add on behalf of an employee or employees will show up as Approved.
.png/_jcr_content/renditions/optimized.webp)
Managing leave requests
To edit leave requests, you need to:
1. Hover over Leave and then click Leave requests.
2. Find the employee and then click on the edit pencil next to the leave entry.
3. Make the required changes and then click Approve (for Pending leave) or
Save (for Approved leave).
Note: For 'Partially processed leave', you would only be only to make edits to the portion that hasn't been paid out.
User permissions
For payroll admins
Payroll admins will only be able to manage leave in their Leave Calendar for employees who belong to pay groups they have access to. You can check this under Company details > Users.
Note: Only the main administrator of the site have access to the User tab.
For line managers
Enabling line managers to approve leave can be managed under Company details > Self-service > Set permissions.
You can also assign leave approvers for employees by going into Company details > Self-service > Assign approvers. This will give their line manager access to manage their leave from the leave calendar.